1. Introduction #
VBScript can be used in most Office applications, most commonly in Excel and Word. It’s a scripting language that can be used to work with the applications outside of a UI. Compared to using clicks via selectors, it can save a lot of maintenance time, as selectors sometimes change their names during updates. Furthermore, a lot of functionality can be done with a few lines of code, rather than multiple actions and selectors, to click through the UI to accomplish the same task.
| Name | Note | Link |
| Scripts in general | Active Directory, Group Policy, Data, Office etc | https://www.vbsedit.com/scripts/ |
| Scripts for Office | Various scripts for Word, Excel and PowerPoint | https://www.vbsedit.com/scripts/office/ |
Example of script for Excel:
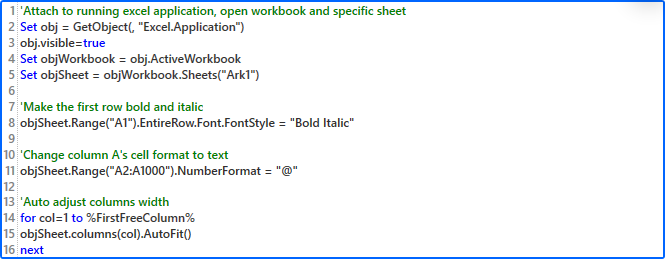
Example of script for Word:
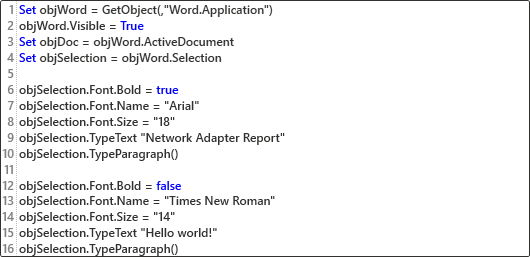
2. Excel #
| Description | Script |
| Attach to running Excel process | Set objExcel = GetObject(, “Excel.Application”) objExcel.visible=true |
| Start a new Excel process | Set objExcel = CreateObject(”Excel.Application”) objExcel.visible=true |
| Open workbook from file path Attach to specific Workbook Attach to specific Sheet Attach to active Workbook Attach to active Sheet | Set objWorkbook = objExcel.Workbooks.Open(“C:\folder1\Folder2\MyExcel.xlsx”) Set objWorkbook = objExcel.Workbooks(“Folder1”) Set objSheet = objWorkbook.Sheets(“Sheet1”) Set objWorkbook = objExcel.ActiveWorkbook Set objSheet = objWorkbook.ActiveSheet |
| Close open Workbook | objExcel.Application.DisplayAlerts = False objWorkbook.Close |
| Create sheet | objWorkbook.Sheets.Add.Name = “New Sheet” |
| Delete sheet | objExcel.Application.DisplayAlerts = False objSheet.Delete objExcel .Application.DisplayAlerts = true |
| Save copy of excel sheet as different path/file type | objWorkbook.SaveCopyAs “C:\Users\rpahelp\Documents\Test.csv” |
| To specific cell | objSheet.Cells(row, column) |
| For cell ranges | objSheet.Range(“A1:C10”) |
| Write in cell | objSheet.Cells(row, column).Value = “Test” |
| Change Font Bold italic underline | objSheet.Cells(row, column).Font.Bold = true objSheet.Cells(row, column).Font.FontStyle = “Bold Italic” objSheet.Range(“A1:D1”).Font.Name = “Arial” objSheet .Range(“A1:D1”).Font.Size = “18” |
| Format cell value to another format type (eg text / number) in a column** | objSheet.Range(“A1”).EntireColumn.NumberFormat = “@” objSheet.Range(“A1”).EntireRow.Interior.ColorIndex = 45 objSheet.Range(“D1”).NumberFormat = “General” |
| Conditional Formatting*** | objSheet.Range(“A1:A5”).FormatConditions.Delete objSheet.Range(“A1:A5”).FormatConditions.Add 1, 7, “0” objSheet.Range(“A1:A5”).FormatConditions(1) .Interior.Colorindex = 3 |
| Color cell* | objSheet.Range(“A1”).Interior.Color = RGB(255, 0, 0) objSheet.Range(“A2”).Font.Colorindex = 4 |
| Remove formatting from cells | objSheet.Range(“A1: %FirstFreeColumn% : %FirstFreeRow% “).clearformats |
| Delete rows, note that there is a range in the brackets | objSheet.Rows(“1:1”).EntireRow.Delete |
| Auto-align columns | for col=1 to %FirstFreeColumn% objSheet.columns(col).AutoFit() next |
| Copy cells to another sheet | objSheet.Range(“A1: %FirstFreeColumn% : %FirstFreeRow% “).Copy objSheet2.Range(“A1”) |
| Copy cells from Excel file to Excel file | Set objWorkbook2 = objExcel.Workbooks.open(“C:\Users\henrik\Documents\Mappe2.xlsx”) objWorkbook.Worksheets(“Sheet1”).Range(“A1:A2”).copy objWorkbook2.Worksheets(“Sheet1” ).Range(“A1”).pastespecial |
| Simple sorting of a range based on a column | set range = objSheet.Range(“A2:Z100”) set varKey = objSheet.Range(“A2:Z100”) range.Sort(varKey) |
| Save open Excel workbook as CSV semicolon separated | Dim objExcel, objWorkbook Set objExcel = GetObject(, “Excel.Application”) Set objWorkbook = objExcel.Workbooks(“Folder1”) objExcel.visible=true objWorkbook.SaveAs ” %FilePathCSV% “, 6, , , , , , , , , , True objWorkbook.Close False objExcel.Quit |
*Cell Color
Color index if you use Colorindex instead of RGB.
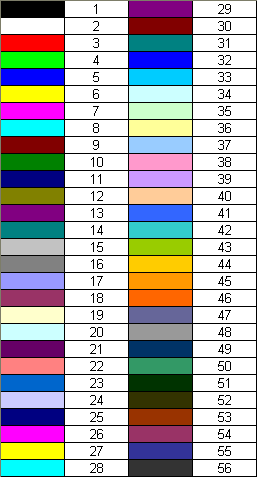
**Number format values
| General | |
| 0 | |
| $#,##0.00;[Red] $#,##0.00 | |
| _($* #,##0.00_);_($* (#,##0.00);_($* “-“??_);_(@_) | |
| m/d/yy | |
| [$-F400]h:mm:ss am/pm | |
| 0.00% | |
| # ?/? | |
| 0.00E+00 | |
| @ |
***Conditional formatting
There are a few options for formatting:
xlFormatConditionType
| xlCellValue | 1 |
| xlExpression | 2 |
xlFormatConditionOperator
| xlBetween | 1 |
| xlNotBetween | 2 |
| xlEqual | 3 |
| xlNotEqual | 4 |
| xlGreater | 5 |
| xlLess | 6 |
| xlGreaterEqual | 7 |
| xlLessEqual | 8 |
Example
In the code itself, the order is important, in relation to which rule is at the top, and the one with the first priority, marked in red. Note that you can set a fixed value yourself or refer to a cell, see green marking. You cannot mix ConditionType ( xlCellValue, xlExpression ), as none of the formatting will take effect in that case.
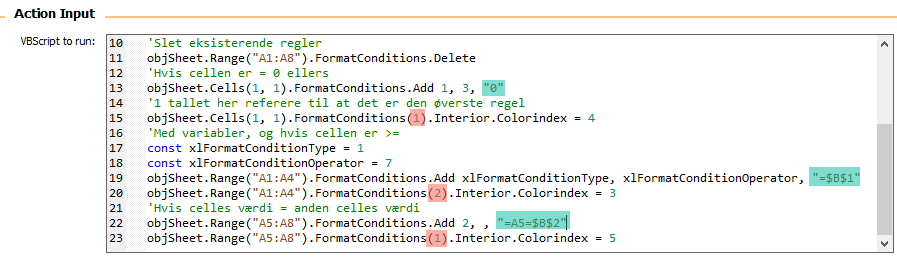
After the VBScript, it looks like this if you open Manage Rules…
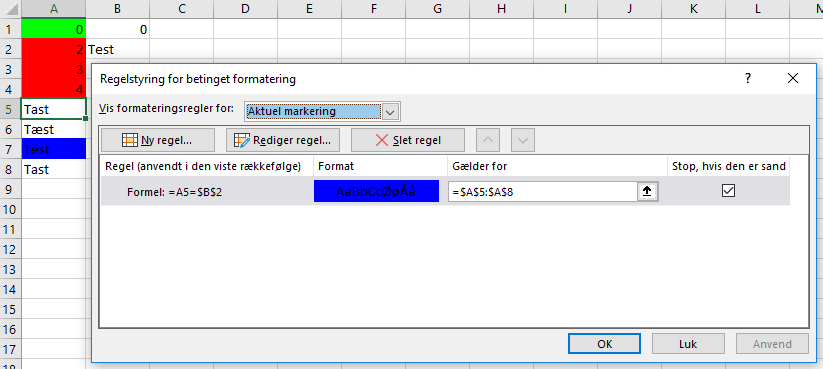
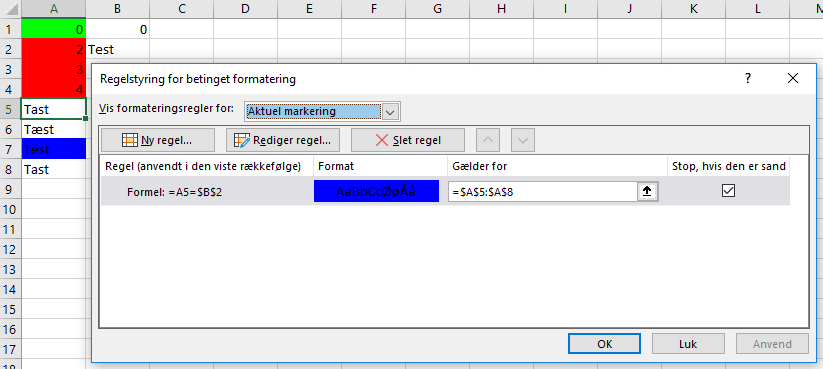
3. Word #
Please note that in the case of Word, some functionalities do not work depending on which language pack you have installed. The following has been tested on both a Danish and an English installation, and works on both.
| Description | Script |
| Attach to running Word process | Set objWord = GetObject(,”Word.Application”) objWord.Visible = True |
| Start a new Word process | Set objWord = CreateObject(”Word.Application”) objWord.visible=true |
| Create new Word document | Set objDoc = objWord.Documents.Add() |
| Attach to running Word document | Set objDoc = objWord.ActiveDocument |
| Attach to page content | Set objSelection = objWord.Selection |
| Open specific file | Set objDoc = objWord.Documents.Open(“c:\scripts\word\testdoc.doc”) |
| Save document as | objDoc.SaveAs(“C:\Scripts\Word\testdoc.doc”) |
| Save document | objDoc.Save |
| Close Word | objWord.Quit |
| Close Word without saving | objDoc.Saved = TRUE objWord.Quit |
| Write in the document | objSelection.TypeText “Test” |
| Line break in document | objSelection.TypeParagraph() |
| Change Font Bold italic underline | objSelection .Font.Bold = true objSelection .Font.Name = “Arial” objSelection .Font.Size = “18” |
| Line spacing | objSelection.ParagraphFormat.LineSpacing = 10 |
| Add image | Set objShape = objDoc.Shapes objShape.AddPicture(“C:\Scripts\Logo.jpg”) |


