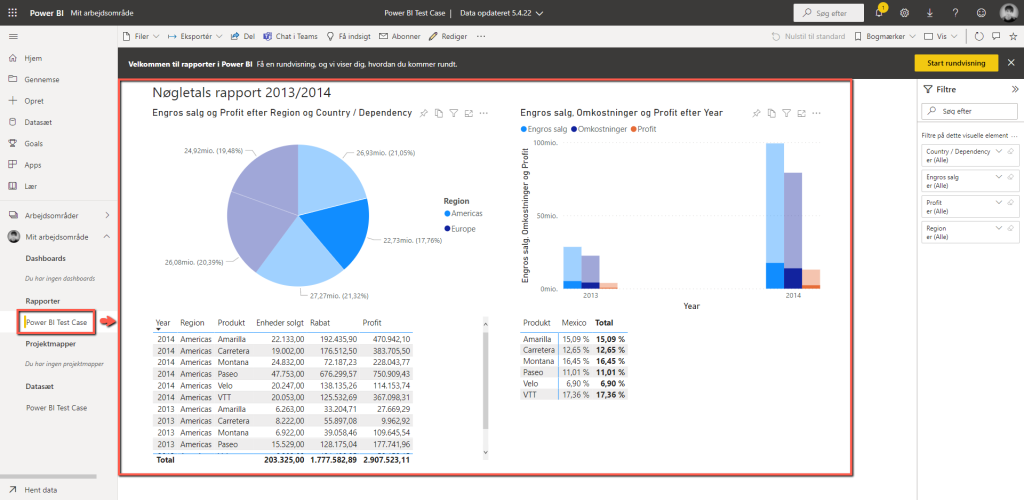1. Power BI #
1.1 Licens #
Power BI gratis egner sig bedst til personligt brug, hvor man ikke behøver dele hvad man laver med andre. Ønsker man at dele indhold i Power BI kræver dette en Pro eller Premium licens. Vær opmærksom på at Power BI Pro licensen er inkluderet i en Office 365 E5 licens. Alternativt kan denne tilkøbes separat.
| Licenstype | Funktionalitet, når arbejdsområdet befinder sig i en delt kapacitet | Yderligere funktioner, når arbejdsområdet er i Premium kapacitet |
| Power BI (gratis) | Adgang til indhold i Mit arbejdsområde | Forbruge indhold, der deles med dem |
| Power BI Pro | Publicere indhold til andre arbejdsområder, dele dashboards, abonnere på dashboards og rapporter, dele med brugere, der har en Pro-licens | Distribuere indhold til brugere, der har gratis licenser |
| Power BI Premium pr. bruger | Publicere indhold til andre arbejdsområder, dele dashboards, abonnere på dashboards og rapporter, dele med brugere, der har en Premium Pr. bruger-licens | Distribuere indhold til brugere, der har gratis og Pro licenser |
2. Power BI Desktop #
2.1 Hent data #
Der findes masser af data-sources man kan hente, her er et eksempel på at hive et excel-ark og senere en tabel fra webside ud.
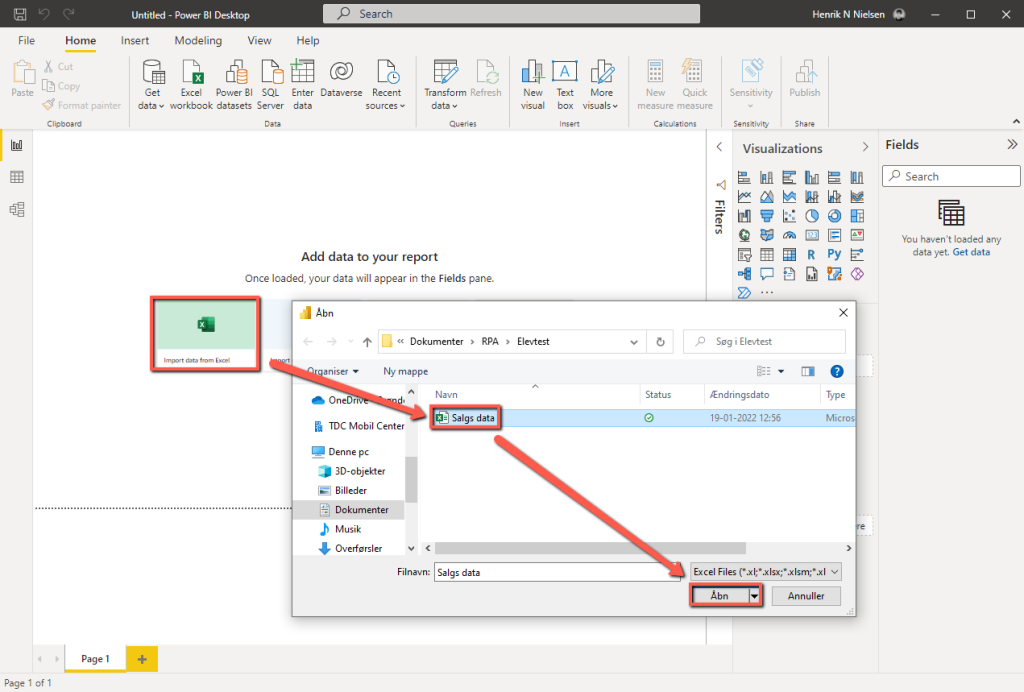
Man kan her trykke Load eller gå direkte til Transform Data, hvortil Power Query Editor bliver åben, så man kan filtre de data man hiver ud før man henter dem. Dette trin kan man også gøre efterfølgende, som vist længere nede.
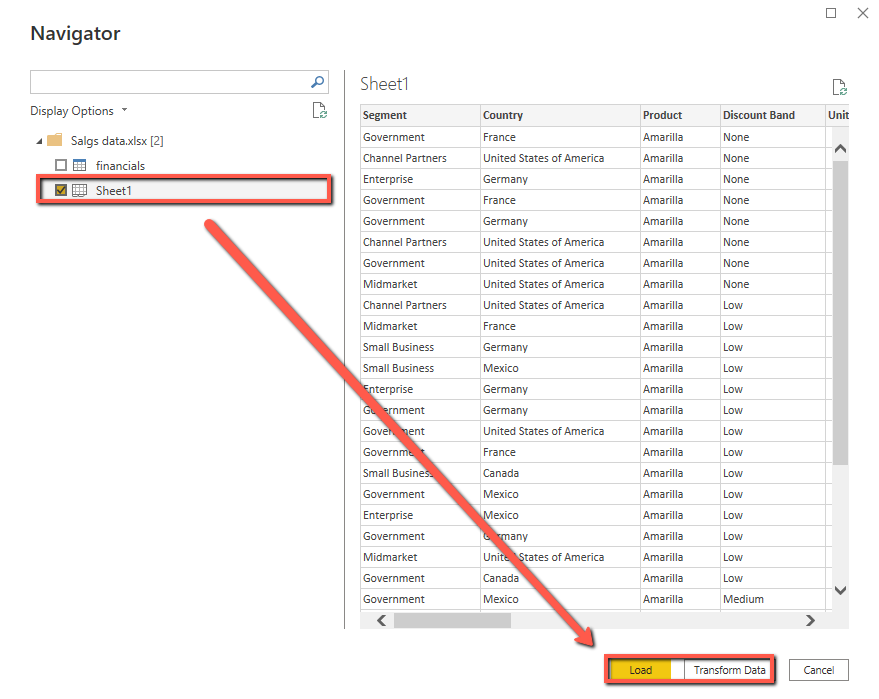
Yderligere kan man hente mere data fra andre sources og importere, som vist her via Web.
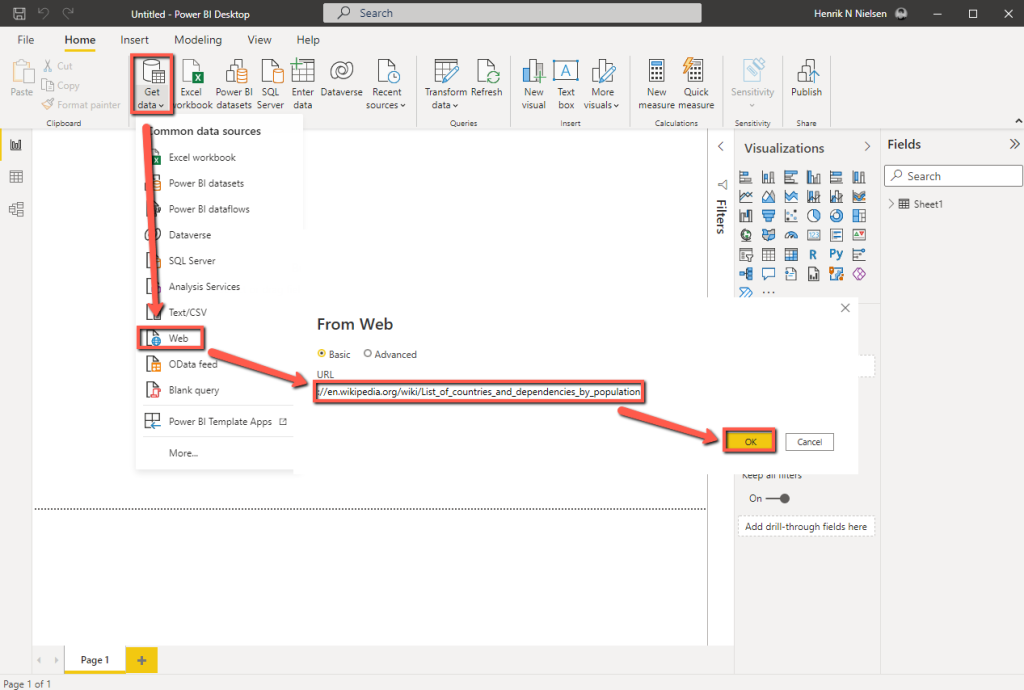
Fra Navigator kan vi se tilgængelige data fra siden, oftest tabeller når det er fra hjemmeisder, og herefter trække disse ud som data. Vi kan igen filtrere data via Transform Data inden man trækker det ud eller gøre dette senere.
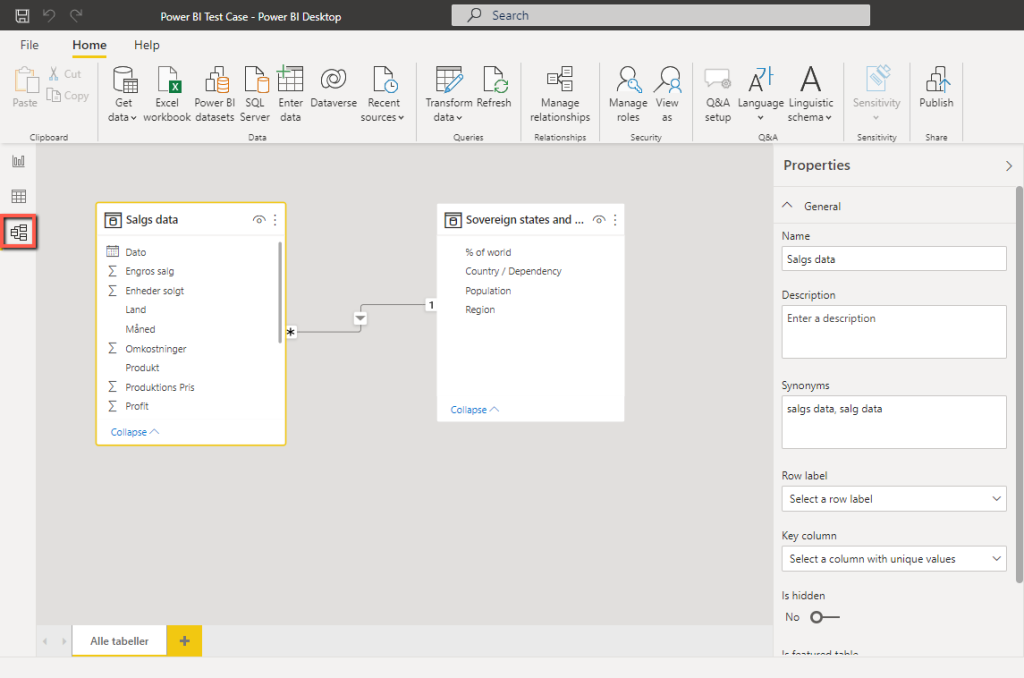
2.2 Overblik #
Yderst til venstre kan vi se vores rapport, data og deres relationer.
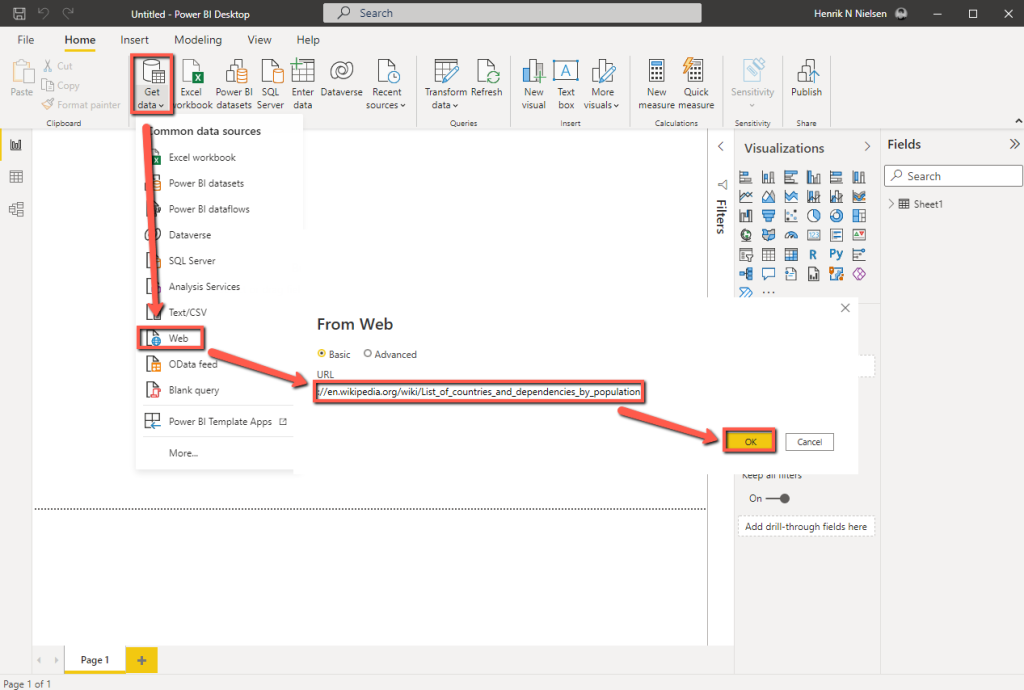
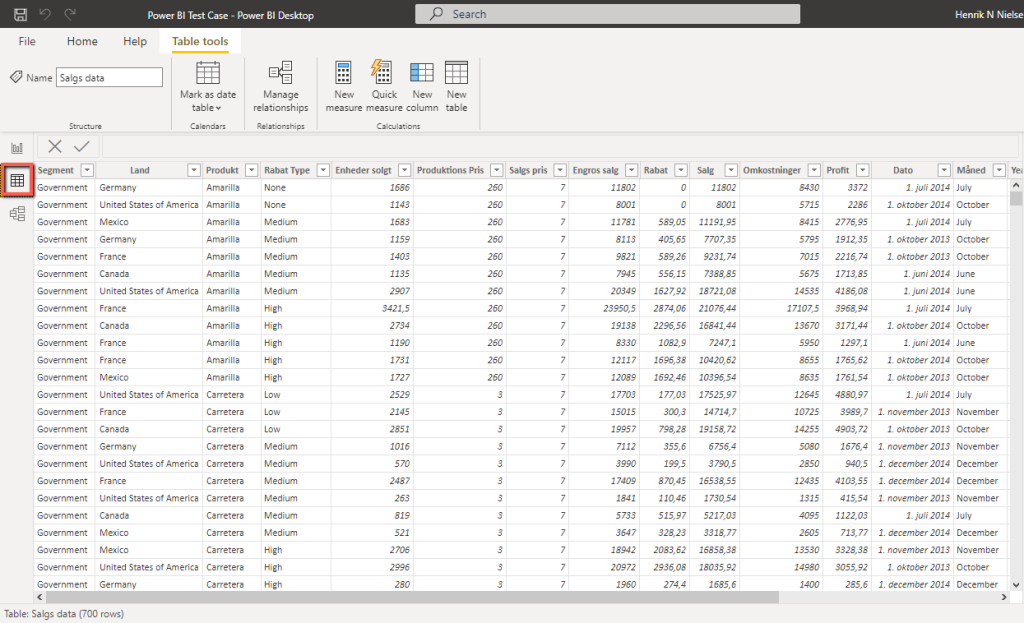
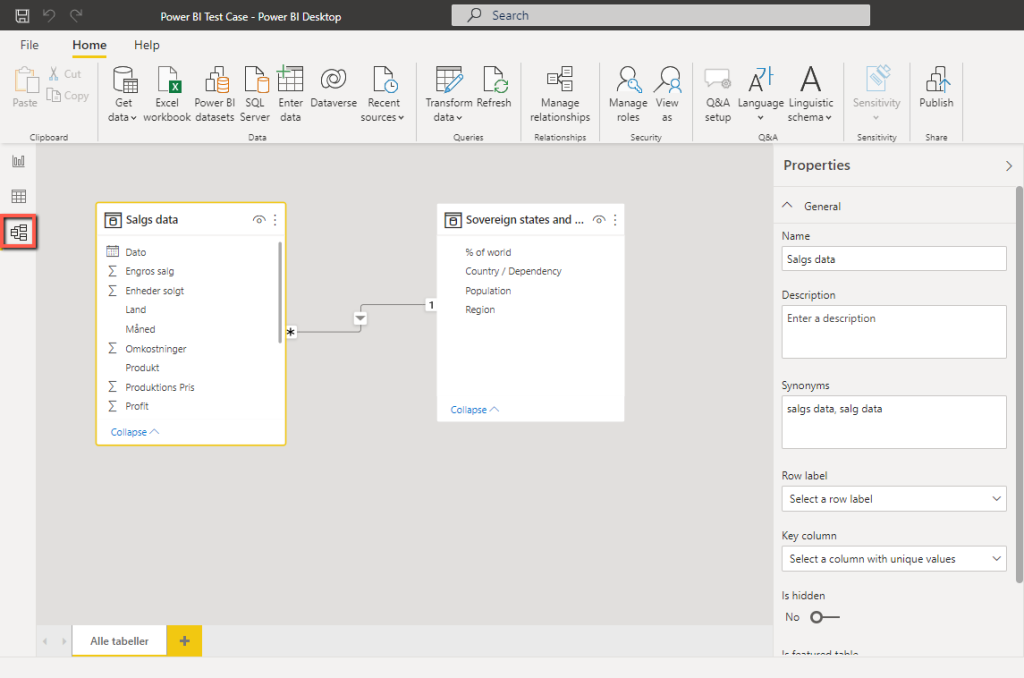
2.3 Lav relationer imellem tabeller #
I model menuen, kan vi se et relationsdiagram lignende hvad man finder hos databaser. Herfra kan vi vælge et felt, og drag-droppe det oveni en anden tabels felt for at skabe en relation mellem de to. I dette eksempel matcher vi Land med Country / Dependency, det betyder at vi senere kan segmentere på Region når vi opbygger vores rapport.
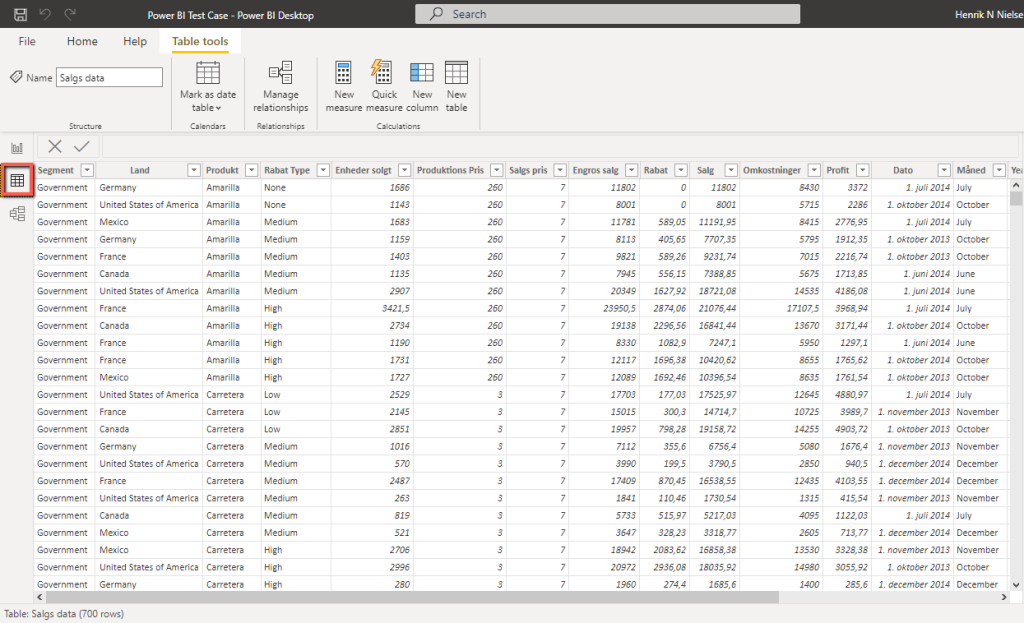
Under Data kan man også lave disse relationer via Manage relationships. Herfra er det relativt lige til, og modellen opdateres automatisk bagefter.
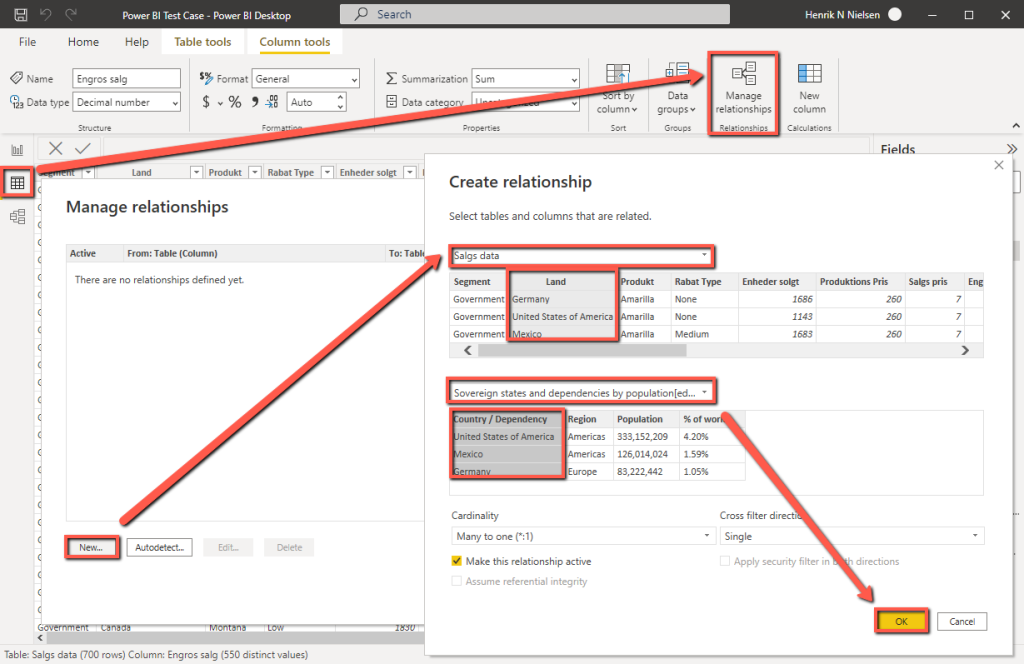
2.4 Opbyg en rapport #
For at indsætte en titel, kan vi lave en Text box øverst i båndet, og herefter ændre skriftstørrelsen og feltet.
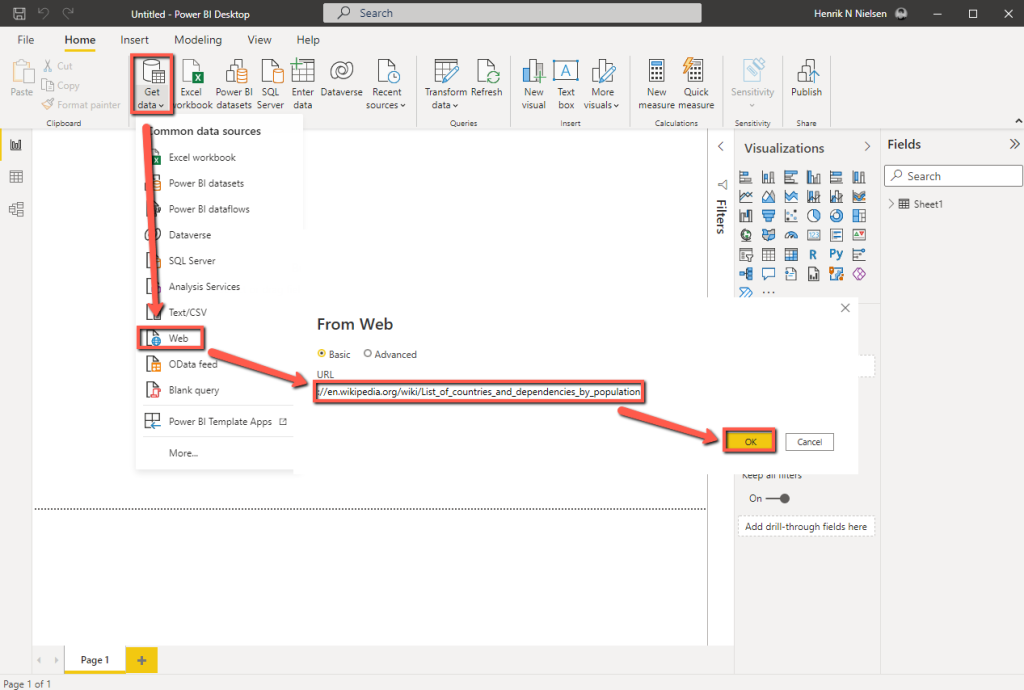
Til at visulalisere data, har vi en masse forskellige valgmuligheder, og vi kan bruge flere i samme rapport. Som vist i eksemplet her, starter vi med et lagkagediagram, som viser total salget, profitten og sortere det på land og region.
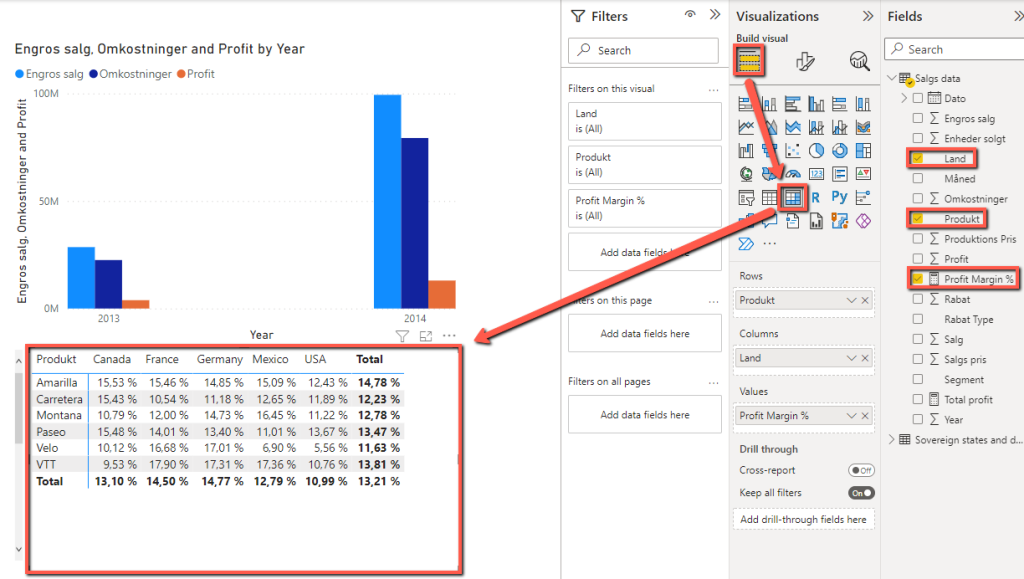
Yderligere kan vi indsætte en tabel, vær opmærksom på at kolonnerne bliver sortere efter en top down orden.
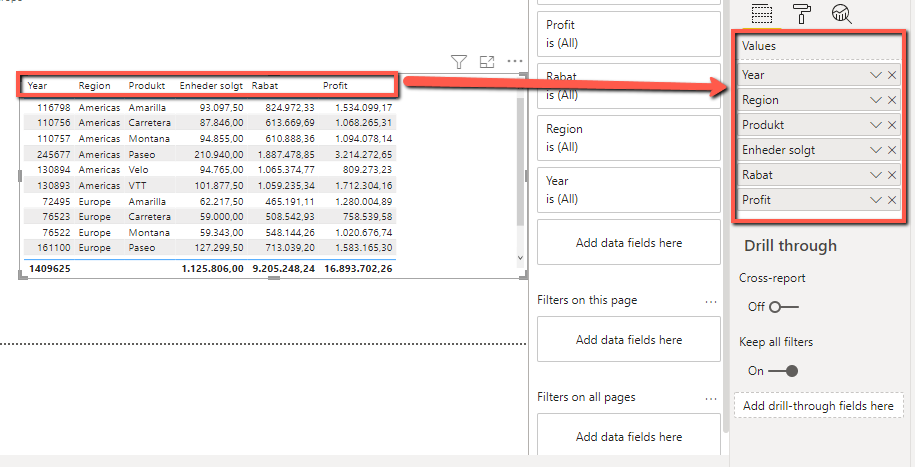
Fra det tidligere billede ser årstallet forkert ud, det er fordi Power BI tog summen af disse og lagde sammen. Klikker på man pil ned, og vælger Don’t summarize får man det korrekte årstal.
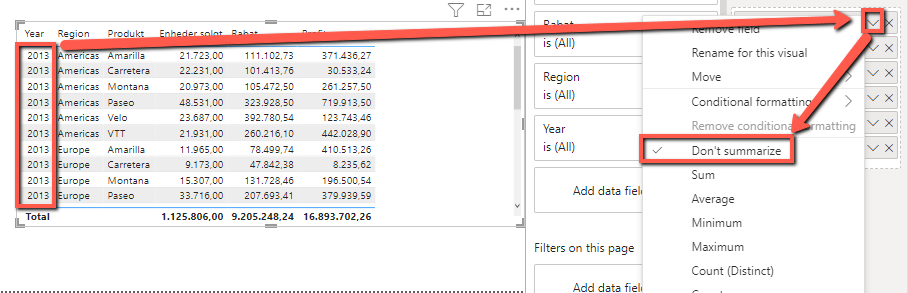
Vi kan ikke se hele tabellen grundet størrelsen, man kan dog forstørre denne ved at klikke på ikonet.
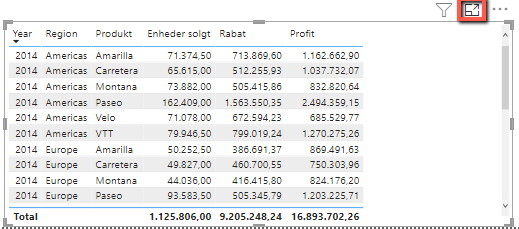
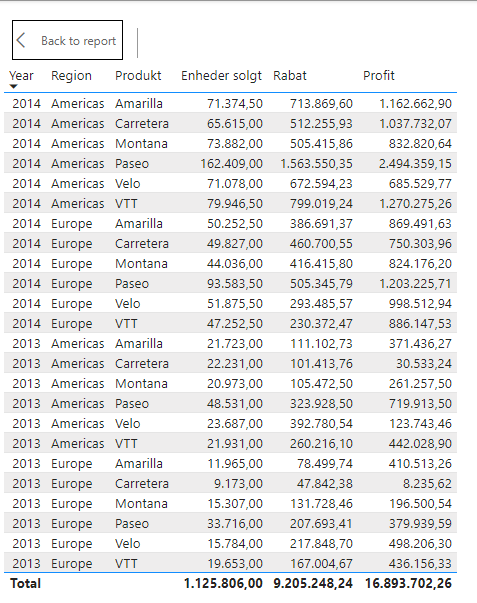
Til sidst kan nævnes at der kan sættes filtre på de visuelle felter man indsætter, på billedet markeret med rød. Markeret med gul er valgmulighederne for det enkelte diagram, ifht hvordan data skal vises. Alt efter hvilken type af diagram der bruges, felterne rykkes enten via drag and drop eller ved at drykke på pil-ned og indsætte dem andre steder. Der vil være en hvid kant under feltet, hvis det er muligt at indsætte flere felter under samme type.
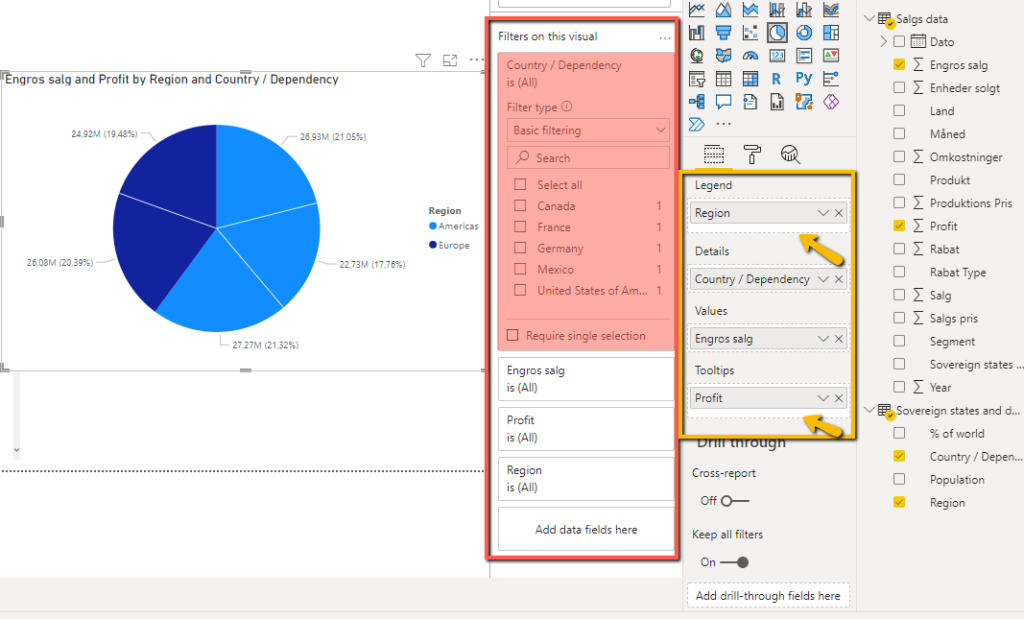
2.5 Measure #
Measures er udregninger som kan laves som felter, vi kan bruge til visualisering. Det er meget lignende Excel-formler, man typisk vil lave i sine regneark.
Disse kan laves enten fra båndet under Home – New measure eller ved at højreklikke på en tabel, og vælge New measure.
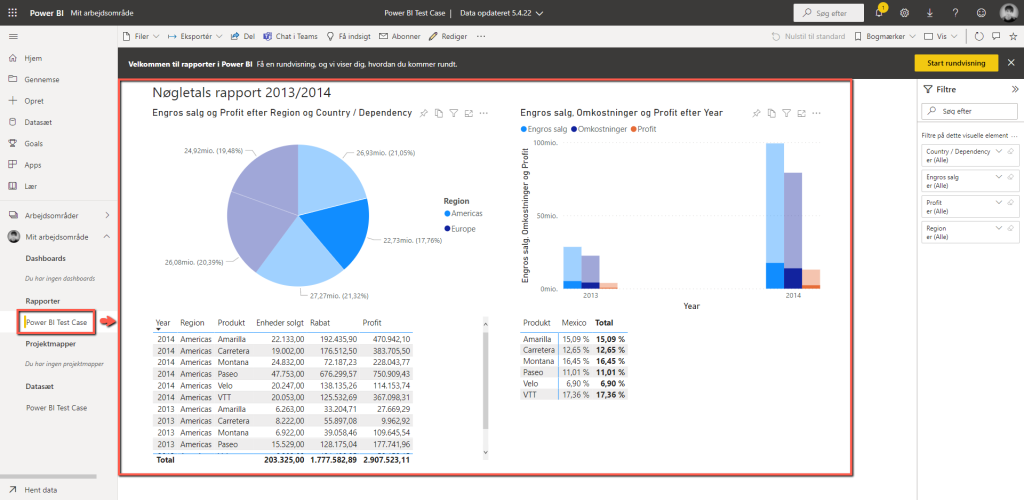
Når der laves en ny Measure får vi en blank formel vi kan skrive i. Vær opmærksom på at Measure der står til venstre for = kan være et hvilket som helst navn vi giver den givne measure, og alt til højre for vil være selve formlen. I dette eksempel laver vi en sum af profitten.
Man kan senere åbne sin measure igen, ved at markere den, og herefter se formlen oppe under båndet som vist her.
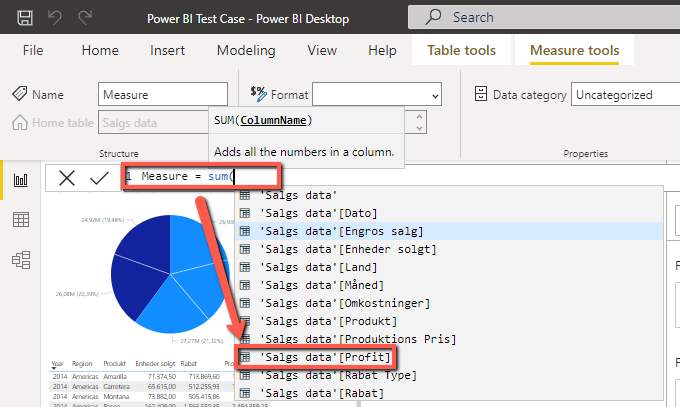
I dette eksempel udregner vi profitten som en %, og refere yderligere til den tidligere measure vi lavede.
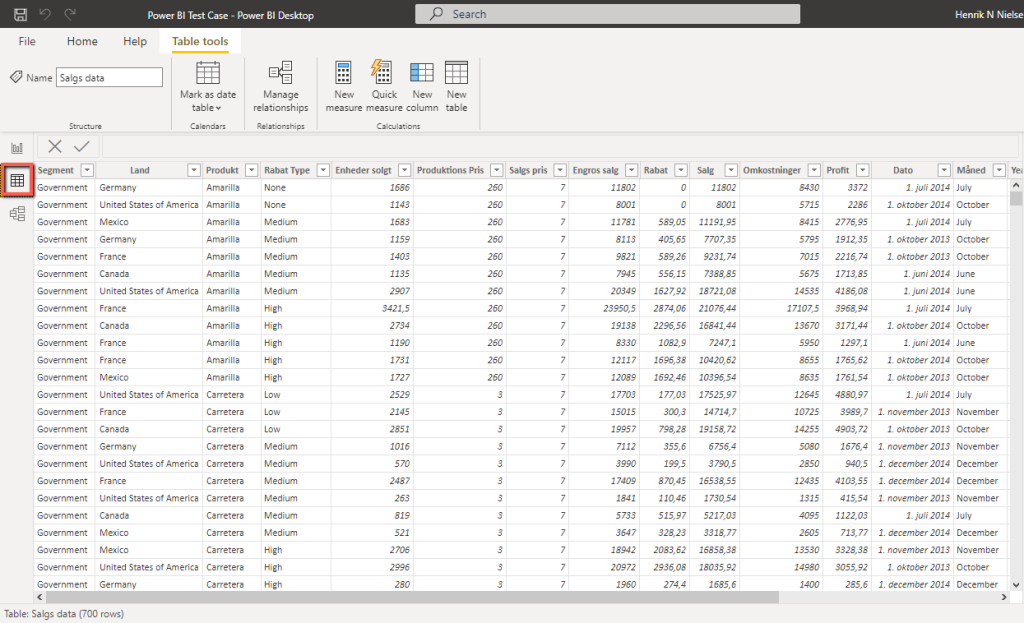
Til at visualisere vores nye profit, kan vi lave en matrix, og segmentere på Produkt og Land. Dette vil vise hvilket land hver produkt er mest profitabelt i.
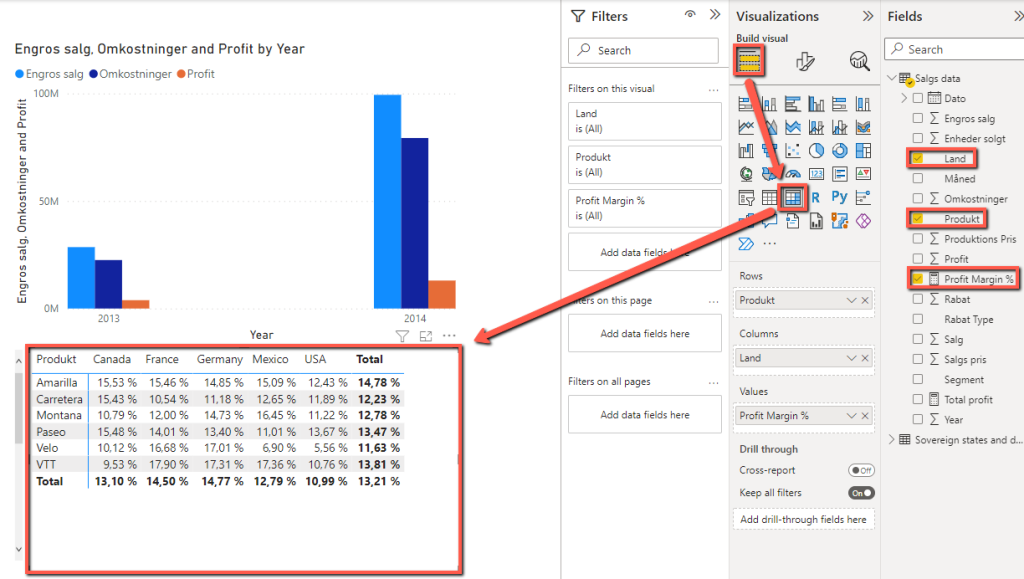
Vi kan fjerne den nederst totalværdi, da denne ikke er brugbar, ved at Format visual og herefter sætte Row subtotals til Off.
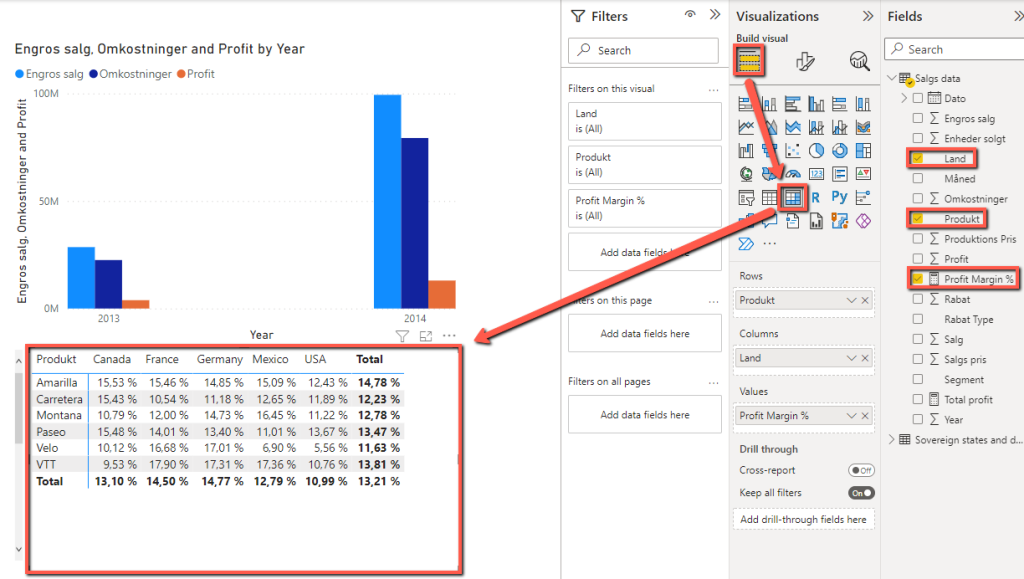
2.6 Publish #
Under File vælg Publish – Publish to Power BI.
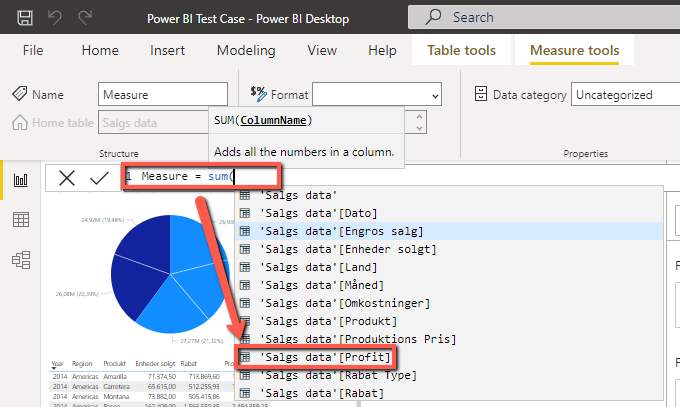
Marker det ønskede workspace og tryk på Select.
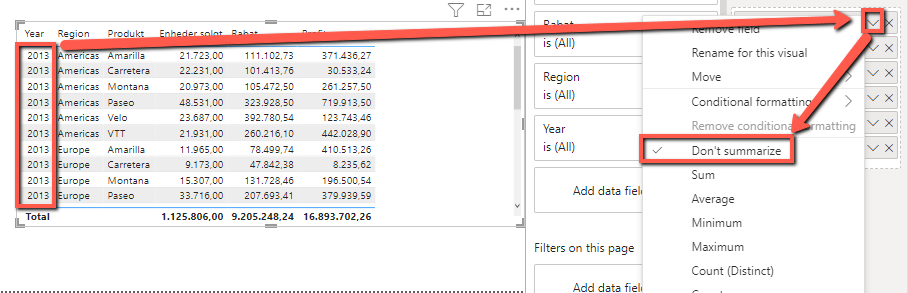
Når der står Success! kan rapporten og datasættet findes i O365, i det givne workspace.
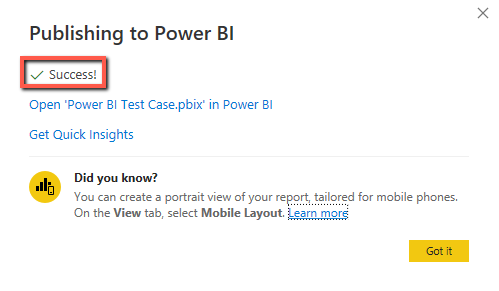
I O365 portalen kan man herefter se sin rapport og datasæt.
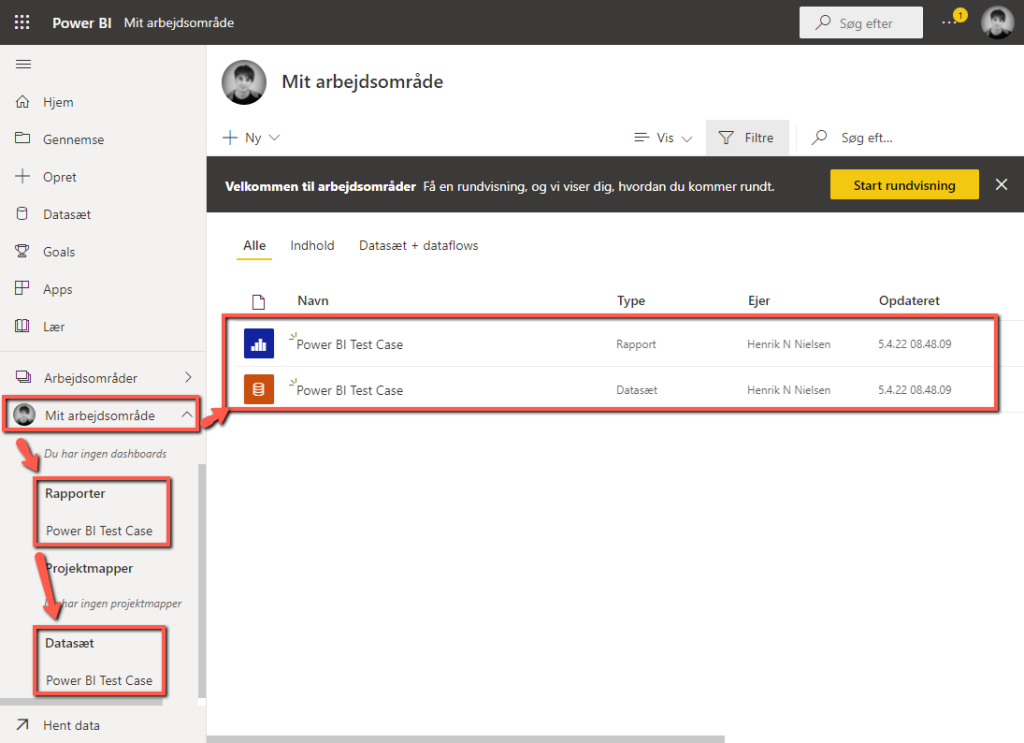
Rapporten findes herefter i menuen, og kan deles med andre. Man kan forsat klikke i for at filtre data og diverse, alt er dog låst fast på sin placering.