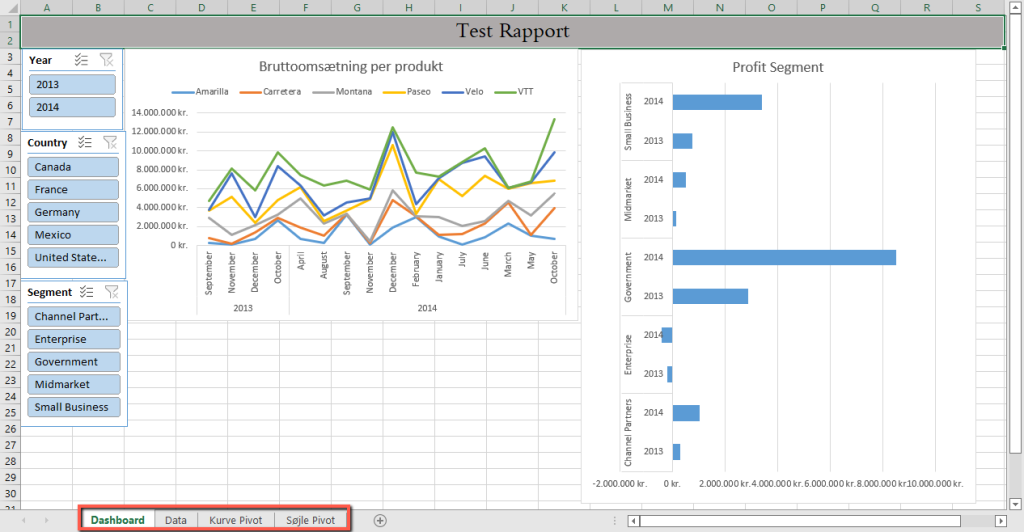1. Introduktion #
Excel bruges ofte i forbindelse med RPA, og typisk har de fleste RPA software indbygget funktionalitet til, at arbejde med dette. Derfor er dette mere et opslagsværk, yderligere er der link til at læse videre, om andre ting der kan bruges i forbindelse med Excel.
| Navn | Note | Link |
| Opslagsværk | Alt om Excel, VBA-funktionalitet, brugbare eksempler m.m. | https://www.excel-easy.com/ |
| Kursus/Træning | Hvis man har behov for en overordnet gennemgang af mulighederne i Excel | https://www.w3schools.com/EXCEL/index.php |
| DAX | Bruges både i Power Pivot og Power BI | https://www.rpahelp.org/docs/dax-data-analysis-expressions/ |
| VBScript | VBScripting til Excel, hvor man kan lave meget funktionalitet | VBScript – RPA Help |
| Power Pivot | Video gennemgang af Power Pivot | How to use Power Pivot in Excel | Full Tutorial |
| SQL til Excel-filer | Det er muligt at bruge SQL til Excel- og CSV-filer, dette er især nyttigt ved større ark, og til RPA brug | https://www.rpahelp.org/docs/sql/#1-toc-title |
1.1 365 – Slå automatisk lagring fra #
Benytter man 365 er det en fordel, at slå automatisk lagring fra, da dette kan forstyrre robotten. En af årsagerne er at den ændrer vindues-navnet når den gemmer.
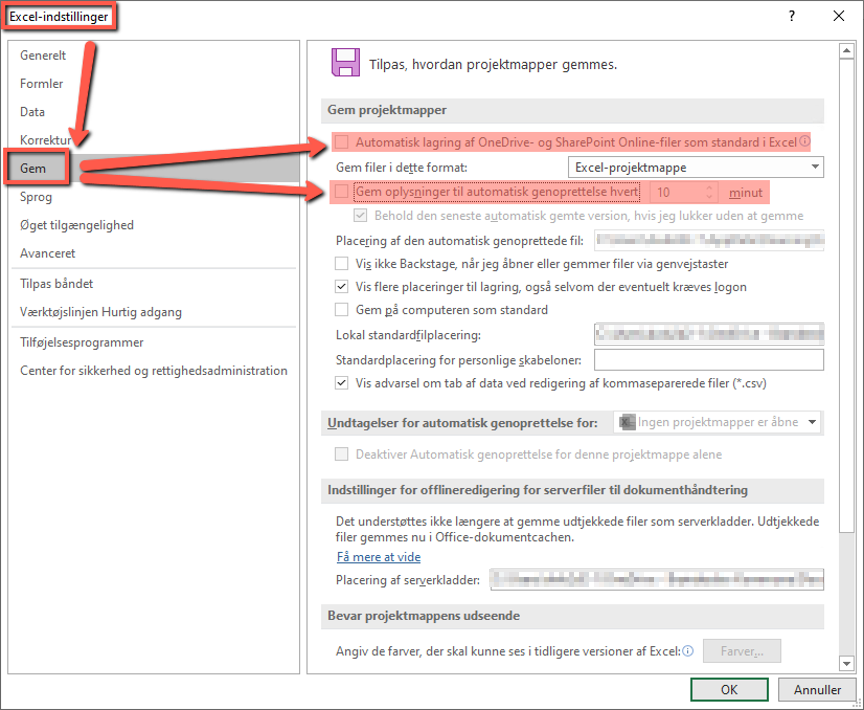
2. Genvejstaster #
| Genvejstaster | Beskrivelse |
| Søg, kopier, slet, marker | |
| Ctrl + Z | Fortryd |
| Ctrl + Y | Redo |
| Ctrl + C | Kopier |
| Ctrl + X | Klip |
| Ctrl + V | Indsæt |
| Ctrl + B | Søg |
| Ctrl + H | Søg og erstat |
| Ctrl + Shift + Pil Ned | Marker valgte kolonne(r) ned til sidste brugte række |
| Ctrl + Shift + End | Marker kolonne ned til sidste brugte række |
| Ctrl + A | Marker hele tabellen med data |
| Ctrl + D | Kopier først celles værdi ned i markerede kolonne |
| Ark redigering | |
| Ctrl + – | Slet række / kolonne / celle |
| Ctrl + + | Indsæt række / kolonne / celle |
| Shift + F11 | Indsæt nyt ark |
| Ctrl + PgUp | Naviger frem til næste ark |
| Ctrl + PgDn | Naviger tilbage til tidligere ark |
| Bånd / Ribbon* | |
| Ctrl + F1 | Vis eller skjul båndet |
| Alt | Aktiver genvejstaster på båndet |
| Filer | |
| Ctrl + N | Åbn ny mappe / workbook |
| Ctrl + O | Åbn menu til åbning af filer |
| Ctrl + S | Gem |
| F12 | Gem som |
| Ctrl + P | |
| Ctrl + F4 | Luk åbne mappe / workbook |
*Eksempel ved tryk på Alt i en dansk version af Excel
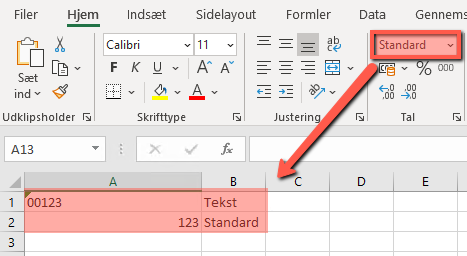
3. Formatering af celleværdier #
3.1 Tal med ledende 0 #
Lav kolonnen / den pågældende celle om til tekst ellers vil dette automatisk bliver oversat til tal, og få fjernet det foranstillede 0. Se eventuelt Visual Basic Scripts til Excel afsnittet for løsning på dette uden tryk.
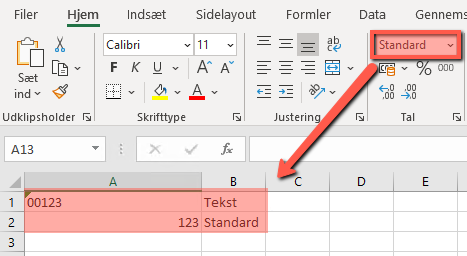
3.2 Valuta #
Skal der indsættes valuta eller komma tal i Excel, skal det rundes op til 2 decimaler før dette gøres ellers oversætter Excel det selv til et tal uden decimaler, hvilket kan gøre tallene ekstremt store.
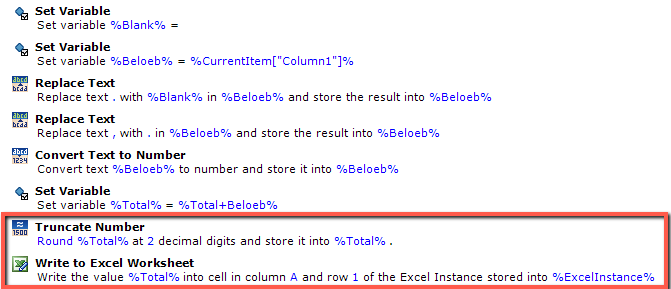
Med koden ovenfor starter Beloeb med at være B1, og sættes herefter direkte ind i B3, og efterfølgende afrundes og diverse, og sættes in i B4.
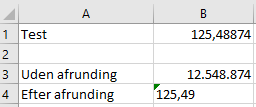
3.3 Datoer #
Da Excel kan finde på at oversætte datoer til amerikansk format (MM-dd-yyyy) lidt sporadisk, når de indsættes fra korrekt format, kan man indsætte dem som formularer i stedet. Dette omgår at Excel selv prøver at finde formatet.

4. Power Pivot #
Herunder en gennemgang af Power Pivot som er et alternativ til Power BI. Der bliver ikke gennemgået kosmetiske / layout relaterede emner, såsom hvordan man kan få rapporten til se ud til slut.
Vedhæftet er det udfyldte ark, så man eventuelt selv kan lege videre.
4.1 Hent data #
Før man kan bruge Power Pivot, skal man bruge data først i et Excel-ark. Herefter trykker man Ctrl+T for at lave dette om til en tabel, som man kan navngive. Dette vil være vores datagrundlag fremover. Vær opmærksom på at denne opdaterer sig selv, hvis der tilføjes celler i den første ledige række på et senere tidspunkt.
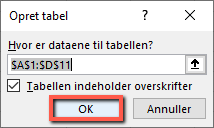
Vi får nu en ny menu, Tabeldesign, og herfra kan vi navngive voers tabel til noget sigende.
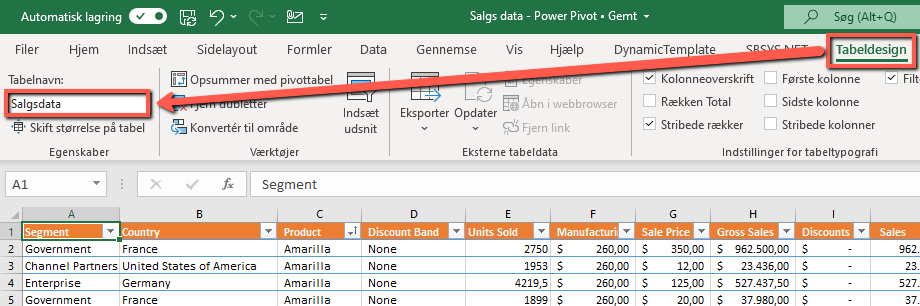
4.2 Pivot table #
For at lave tabeller m.m. trykkes der på Opsummer med pivottabel, og herefter OK.

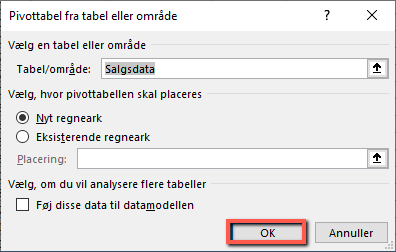
Vi kan tilføje et passende navn til den nye tabel øverst i båndet.
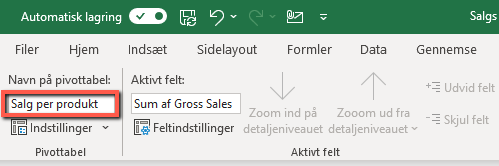
Til højre kan vi vælge hvilke data vi ønsker at se, og disse bliver automatisk opdateret I tabellen. Man kan yderligere rykke dem rundt, så man kan vælge hvilke er kolonner, rækker, værdier eller filtreringer.
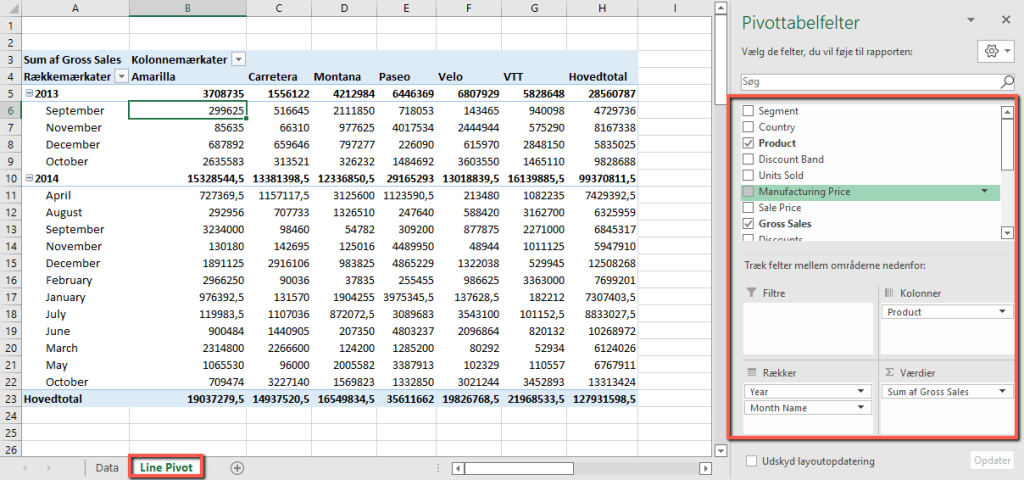
For at ændre Talformatet kan vi højreklikke og vælge Talformat…, og herefter skifte til Valuta.
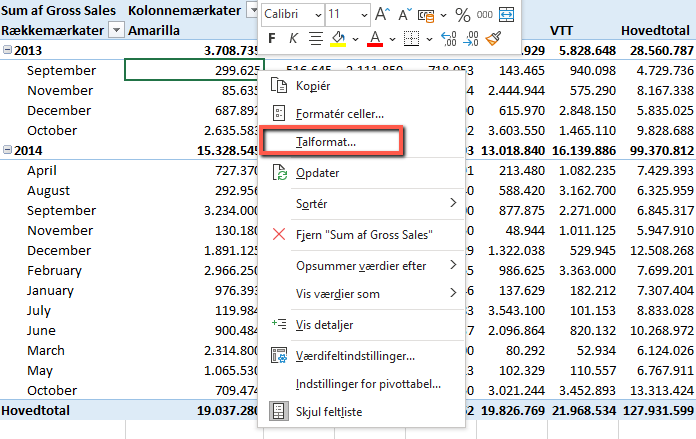
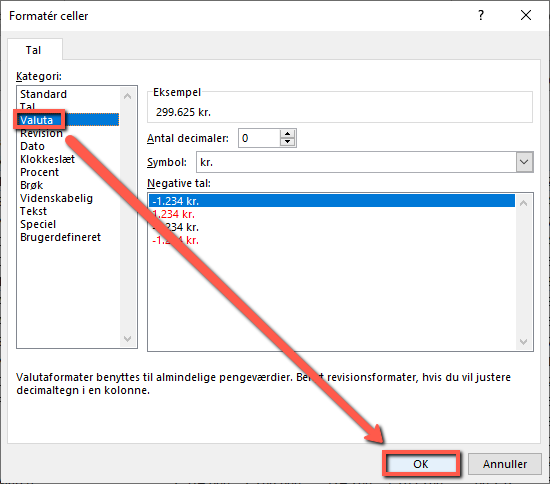
4.3 Pivotdiagram #
Diagrammer kan indsættes fra Pivottabelanalyse menuen, og herefter Pivotdiagram.
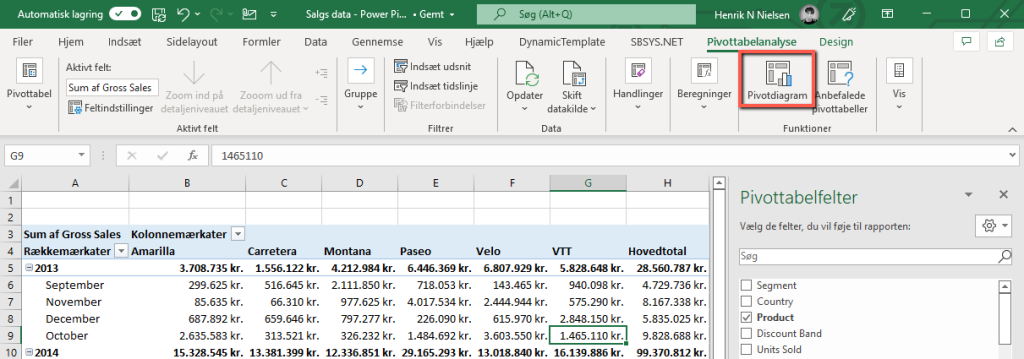
Under Kurve vælger vi en Stablet kurve til at starte med.
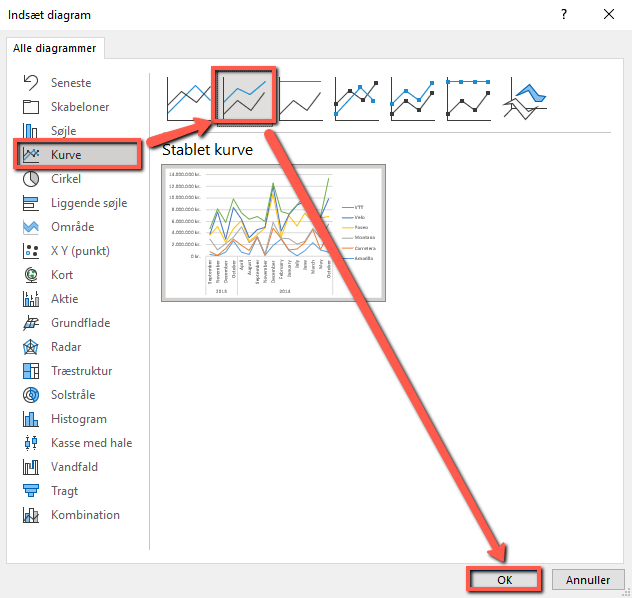
Feltknapper kan bruges til yderligere at vælge hvad der skal vises. I dette tilfældes gemmer vi dem væk, da de ikke skal bruges, ved at højreklikke på diagrammet og vælge Skjul alle feltknapper på diagram.
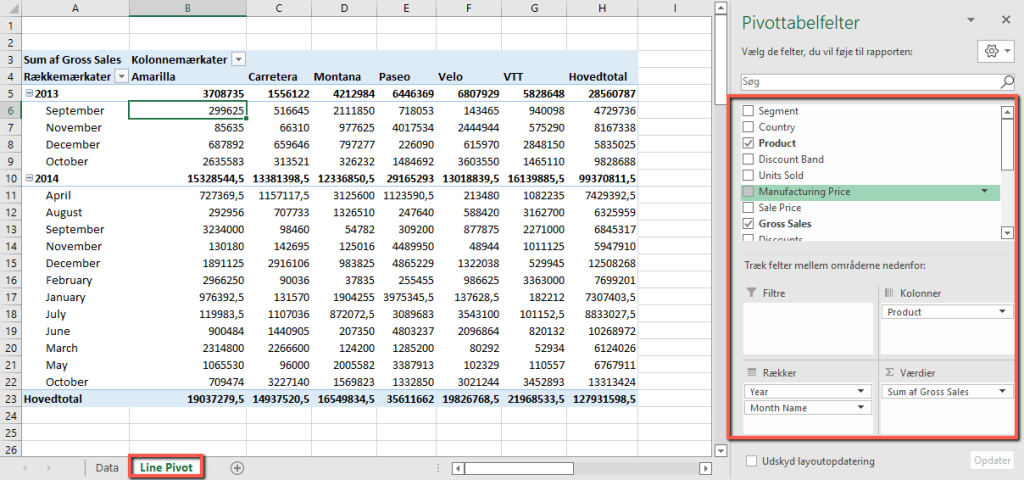
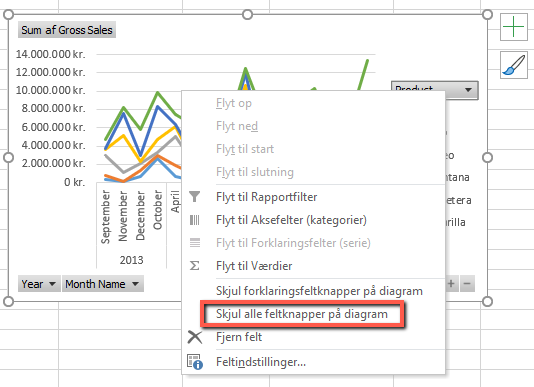
For at indsætte en Diagramtitel trykkes der på + til højre, og sætte flueben i denne.
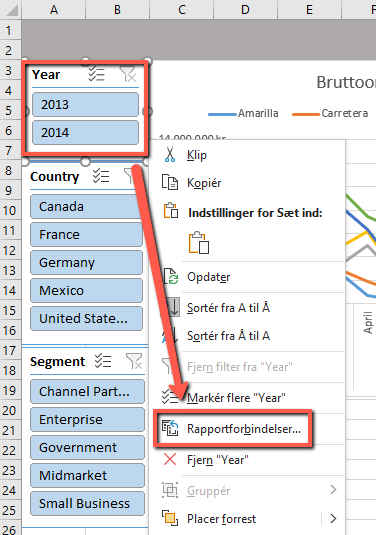
Vi kan flytte vores Forklaring, i dette tilfælde produktnavne, op i toppen samtidigt.
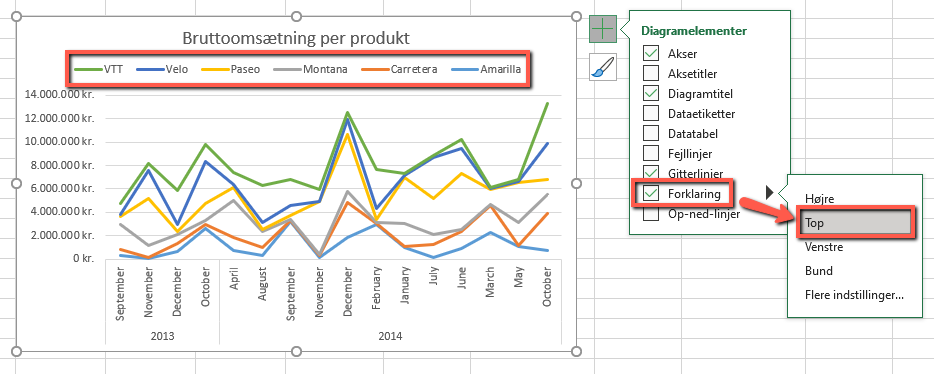
4.4 Dashbaord – Slicers / Udsnit (filtreringer) #
Ønsker man et samlet dashboard, er det nemmest at klippe / copy-paste de tidligere diagrammer over i et nyt ark, hvor man kan samle alt data. Hertil kan vi lave Slicers, som kan bruges til at filtre det der bliver vist. Marker et diagram, under PivotChartanalyse tryk på Indsæt udsnit, og vælg de filtreringer der ønskes.
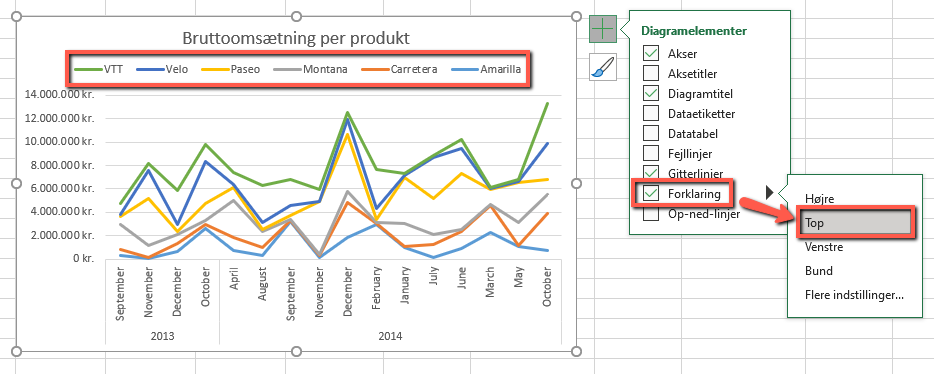
I øjeblikket er de tidligere slicers kun tilknyttet vores ene diagram. Højreklik på disse og vælg Rapportforbindelser… og sæt flueben i alle de diagrammer den skal styre. Herefter skifter visningen på de diagrammer der vælges, når der trykkes på de forskellige filtreringer.
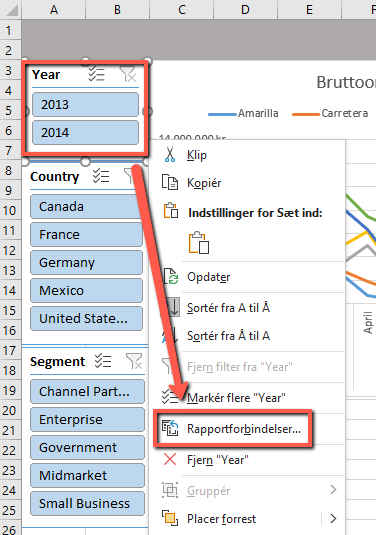
Alternativt kan man markere en Slicer, og vælge Udsnitsværktøj i båndet og herefter Rapportforbindelser.
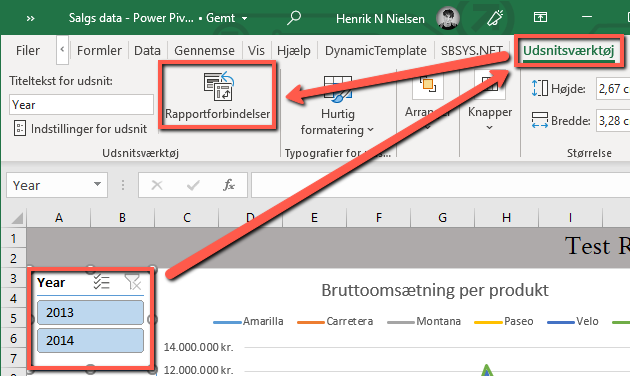
Herefter markes de diagrammer der skal tilknyttes den enkelte slicer.
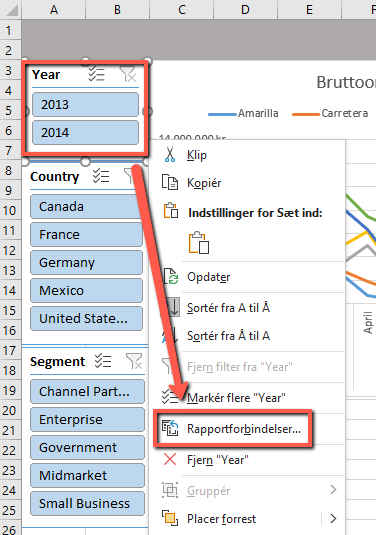
Det er nemmest at lave sit dashboard som et separat ark, data for sig, og diverse pivots kan copy-pastes eller klippes ind i dashboarded som vist her.