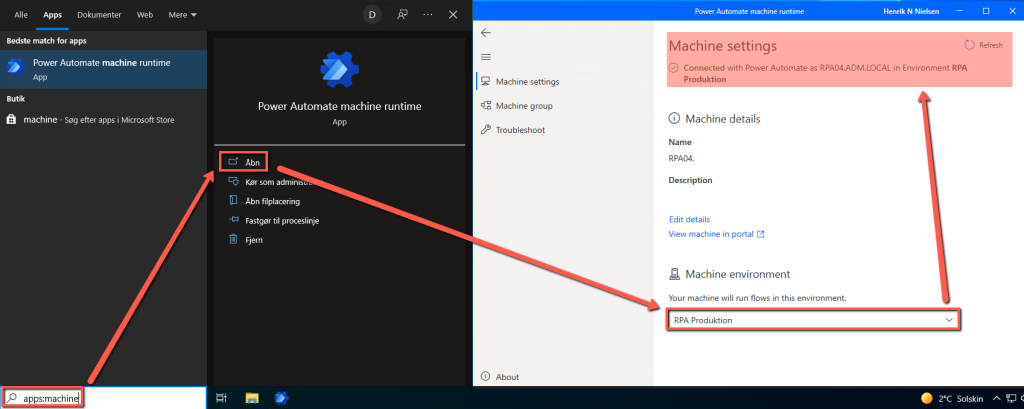1. Introduktion #
Før man går i gang, skal man have sine licenser klar. Som minimum skal man bruge en Power Automate per user w/attended RPA licens per udvikler / programmør, og en Power Automate Unattended RPA add-on, per unattended rpa robot man ønsker (lignende solobot fra softomotive).
Følgende vejledning gennemgår det tekniske setup af Power Automate, og ikke af selve brugen af denne.
| Navn | Note | Link |
| Rettigheder | Oversigt over hvad hver enkelt security role giver adgang til i Power Automate Environment | https://learn.microsoft.com/en-us/power-platform/admin/database-security |
| Installering | Installering af app’en til Windows | https://learn.microsoft.com/en-us/power-automate/desktop-flows/install |
| Machine | Alt om maskiner, og hvordan disse kan håndteres | https://learn.microsoft.com/en-us/power-automate/desktop-flows/manage-machines |
| Power Automate introduktion | Bør eventuelt læses før man går i gang med at sætte sit miljø op | Power Automate – Introduktion – RPA Help |
1.1 Servicekonto #
Man bør overveje at have en servicekonto til sit miljø, som har rollen systemadministrator (giver yderligere adgang til at se alle desktop flows i miljøet, trods de ikke er delt med kontoen), ligegyldigt om det er et lille eller stort team. Det skaber nemlig problemer, når en bruger som ejer flows, connections m.m., bliver slettet eksempelvis ved skift af arbejde. Hvis uheldet er ude, er det dog muligt forsat at have adgang til flows igennem administrations panelet. Connections derimod skal oprettes på ny, før de kan bruges af et flow igen.
Af denne årsag bør man lave sine connections på en servicekonto, som man så kan lave connection references til disse, så andre kan bruge dem i solutions. Yderligere vil det så være fra servicekontoen man kan opdatere sine connections fremover. Eventuelle user libraries eller andet der er genanvendeligt mellem developers, kan man også gøre servicekontoen coowner af. Dette gør at den automatisk får ejerskab, hvis owner bliver slettet engang.
2. Tildeling af licens #
Bruger man Azure Active Directory kan man fra admin center tildele licensen til udviklerens bruger.
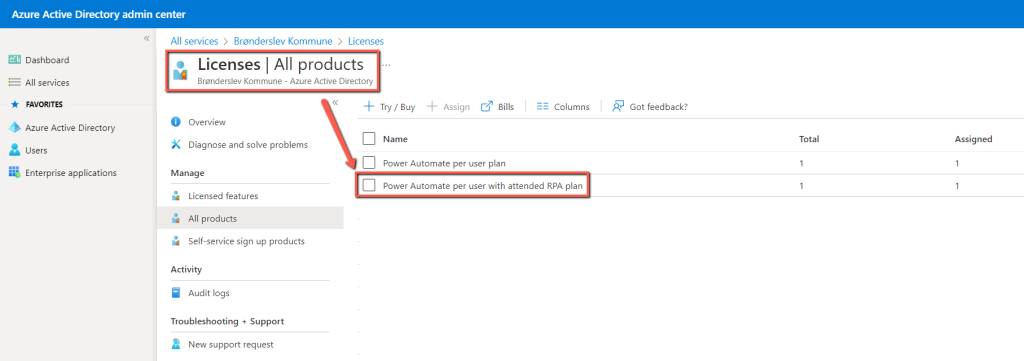
3. Rettigheder til Power Automate miljø #
En 365-administrator vil i første omgang skulle give adgang til vedkommende der skal styre miljøet.
Dette gøres ved at logge ind i Power Automate – https://make.powerautomate.com/
Klik på tandhjulet øverst til højre, og herefter Admin Center.
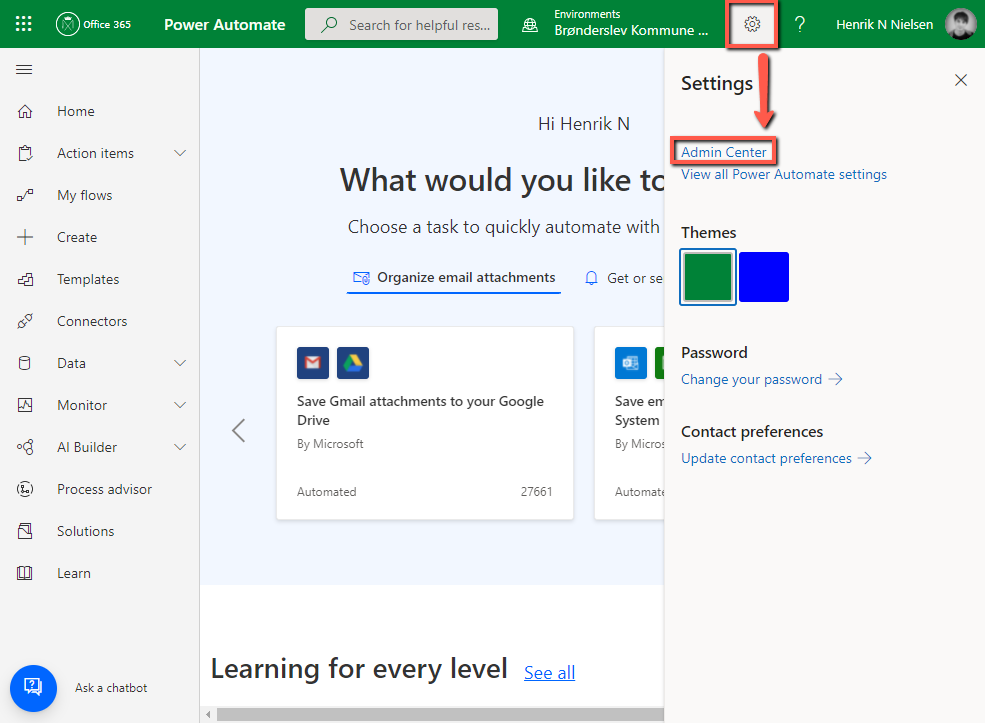
Under Miljøer sæt flueben ved det som står til at være Default, og herefter Indstillinger.
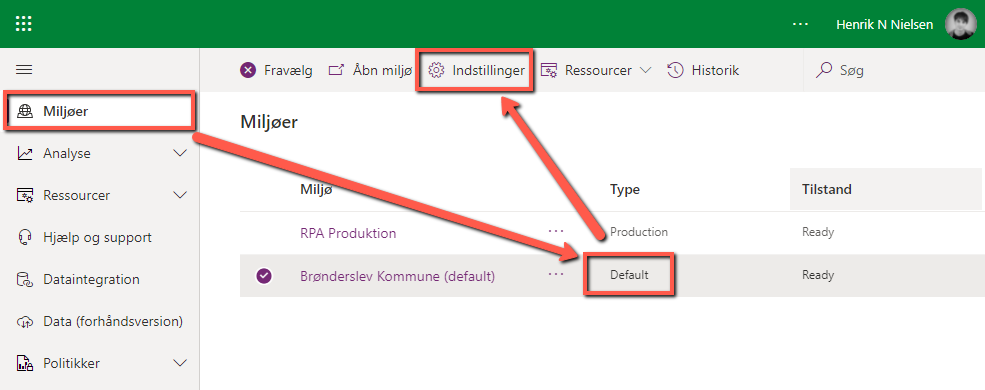
Under Brugere + tilladelser vælg Brugere.
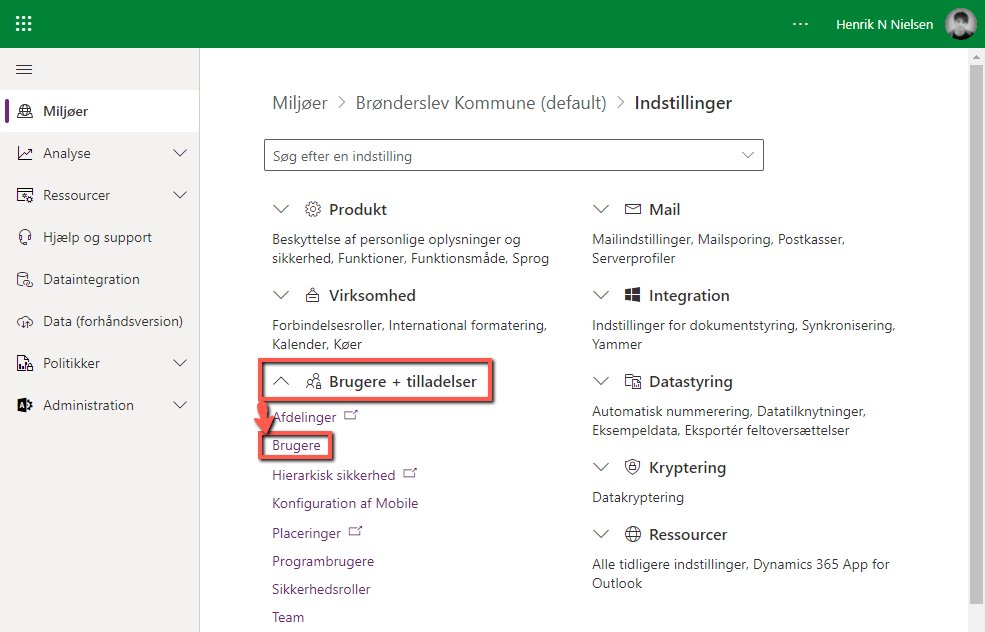
Søg den pågældende bruger der skal være administrator frem, tryk på de tre prikker og vælg Administrer sikkerhedsroller, sæt flueben I Basic User, Environment Maker, Project User og System Administrator og herefter på Gem. Klik på Opdater bruger. Der går normalt et par minutter før det er synkroniseret og træder i kraft.


4. Oprettelse af produktionsmiljø (environment) #
Forsat i Admin Center under Miljøer trykkes der på + Nyt, formularen udfyldes og Type sættes til Produktion, og herefter Gem.
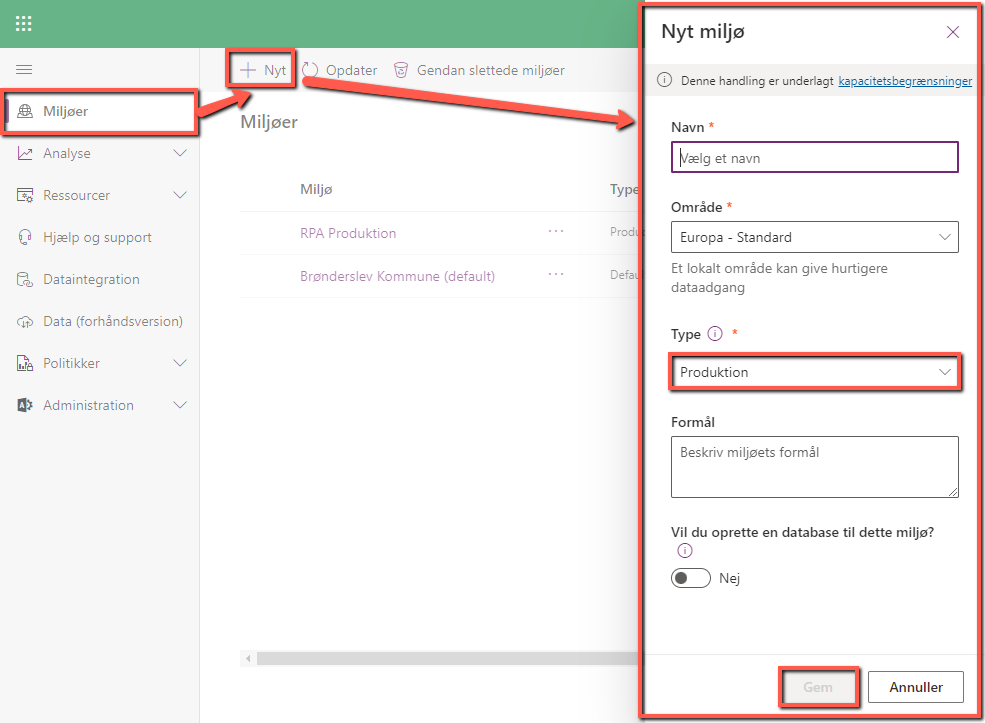
Tilbage i Power Automate kan vi efter et par minutter skifte over til vores nye miljø øverst til højre.

5. Tilføjelse af maskiner (PC’er / VM) til miljøet #
Log på den pågældende maskine og installer Power Automate Desktop, vær opmærksom på at fluebenet skal være sat I følgende.

Efter installation kør apps:machine runtime. Første gang bliver man promptet for at vælge miljø, og fremover kan man se status herfra på maskinen.