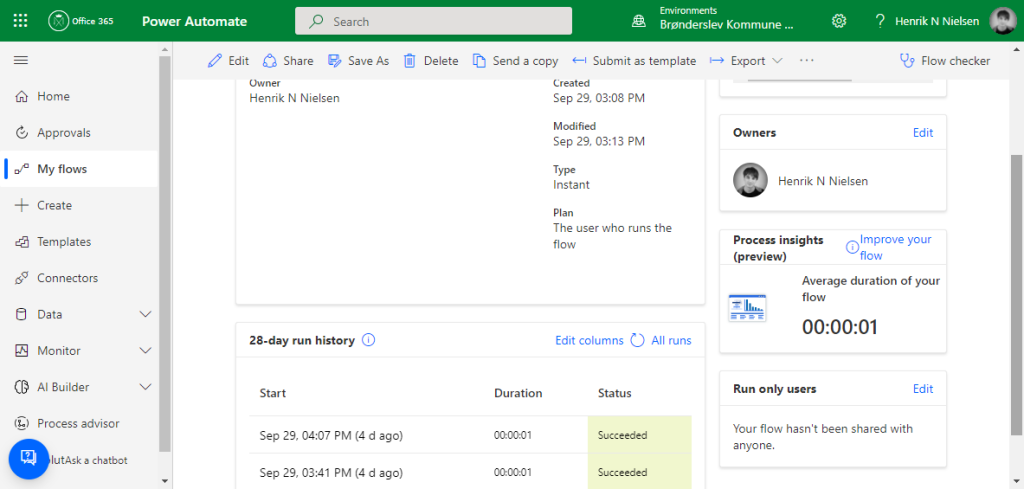1. Introduktion #
1.1 Power Automate for Power BI visual #
Har man ikke I forvejen Power Automate for Power BI knappen, kan man trykker … og herefter Get more visuals.
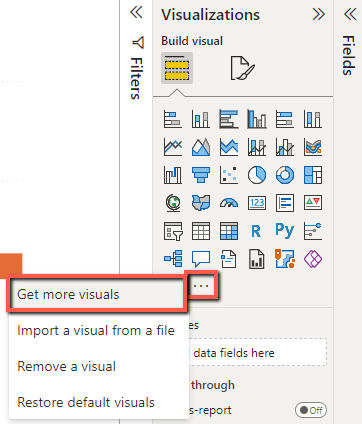
Søg efter Power Automate og klik på ikonet.
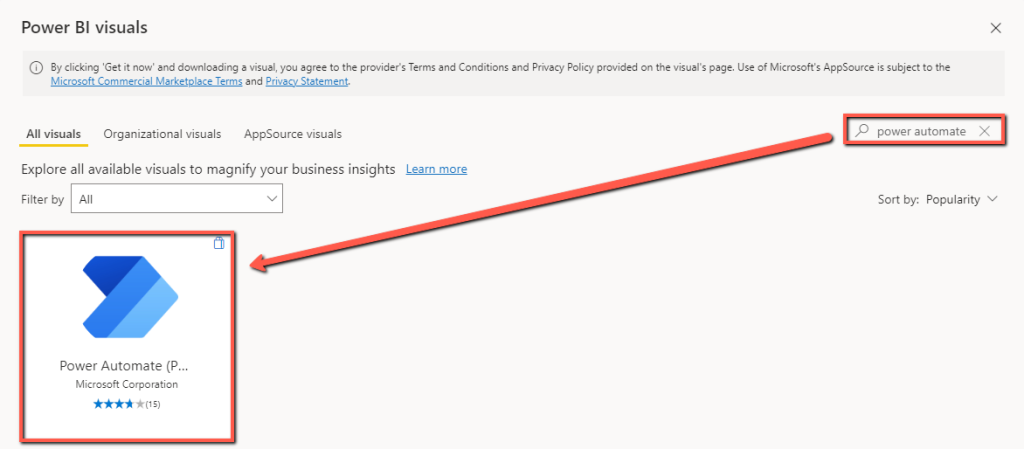
Tryk på Add og vent på den installere.
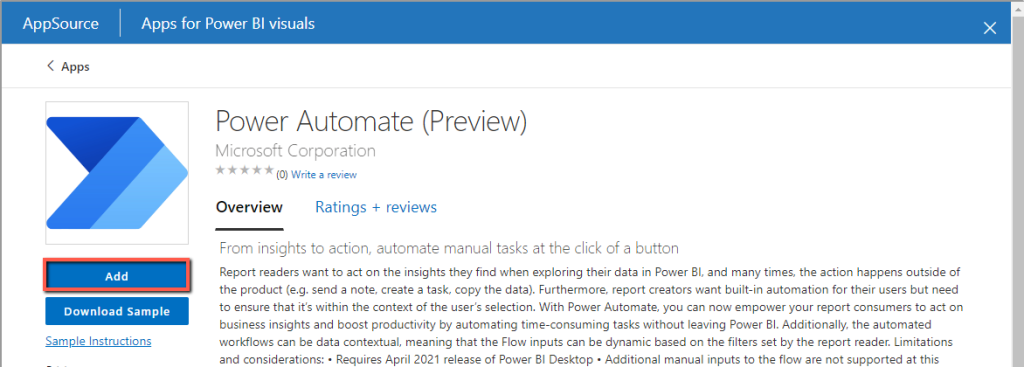
Herefter kan man indsætte Power Automate for Power BI visual, og alt efter om Power Automate skal bruge visse felter, skal disse indsættes under Power Automate data. Herefter klikkes på de tre prikker øverst på visualen, og herefter Edit.
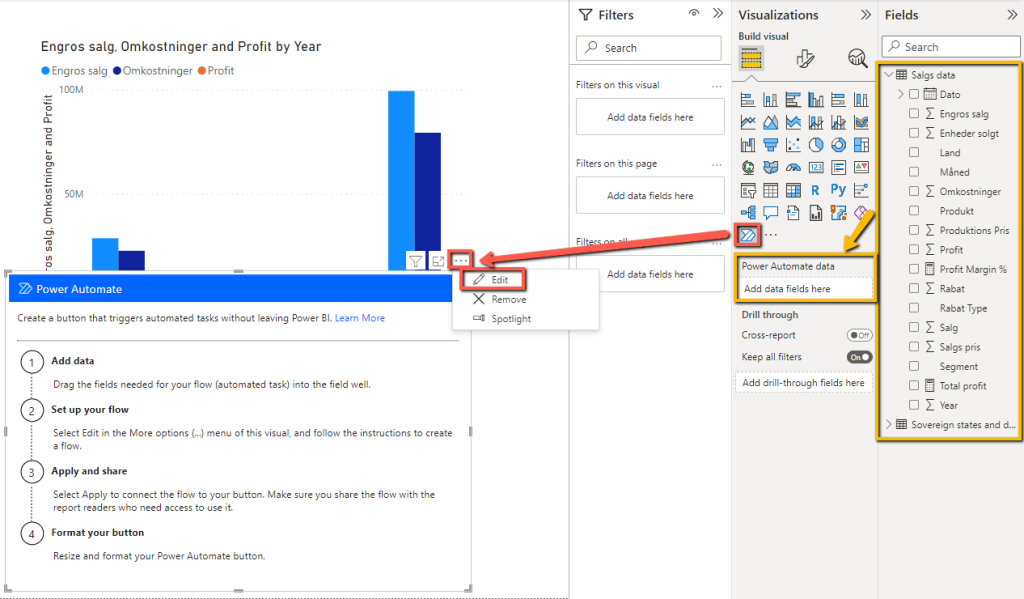
Har man tilføjet data, kan disse indsættes senere i det Power Automate funktionalitet man bygger.
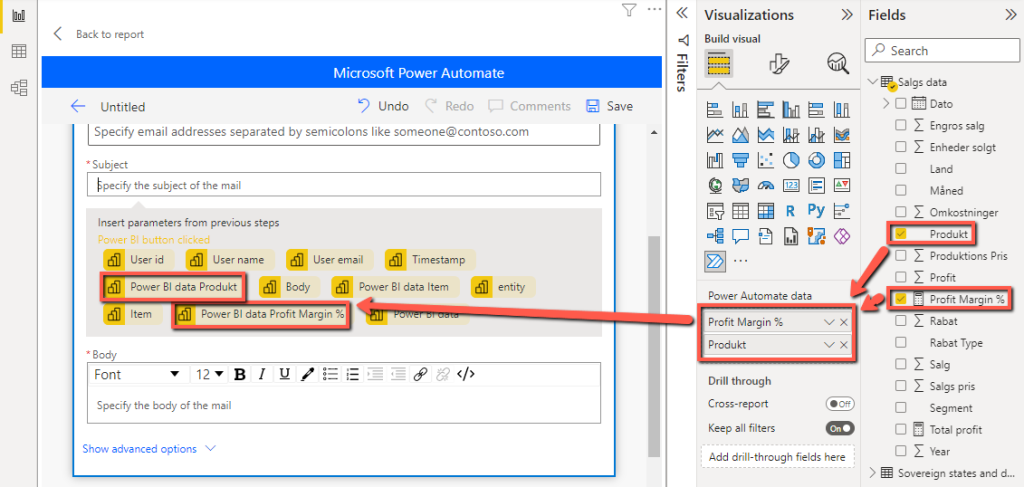
2. Slutbruger funktionalitet #
2.1 Opdater datasæt via knap eksempel #
Hiv Power Automate ind fra Visualizations menuen, tryk på … øverst i højre hjørne og herefter Edit.
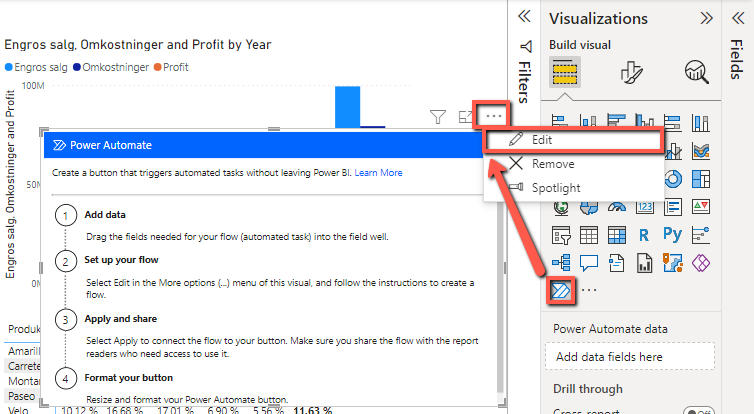
Tryk på New og herefter Instant cloud flow.
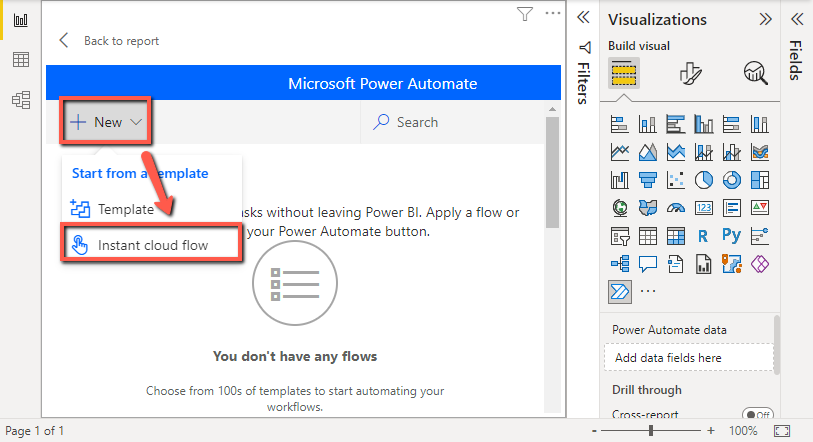
Tryk på New step.
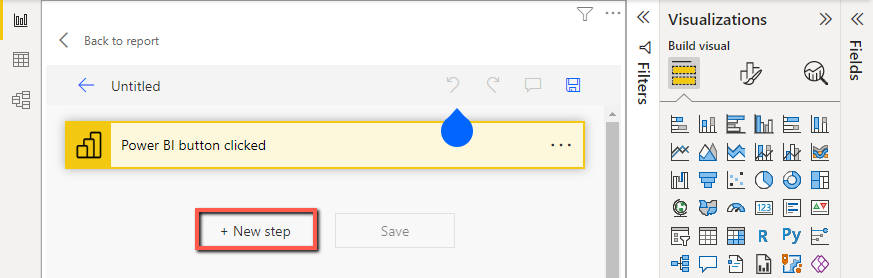
Søg efter Power Bi.
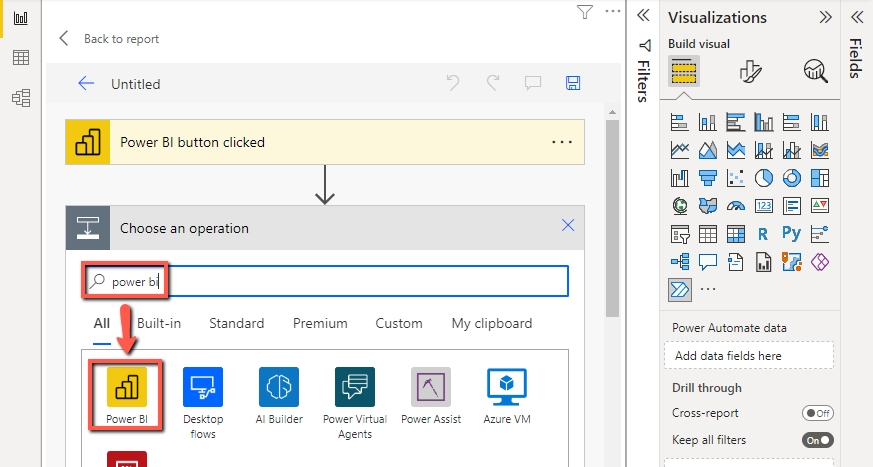
Scroll ned og klik på Refresh a dataset.
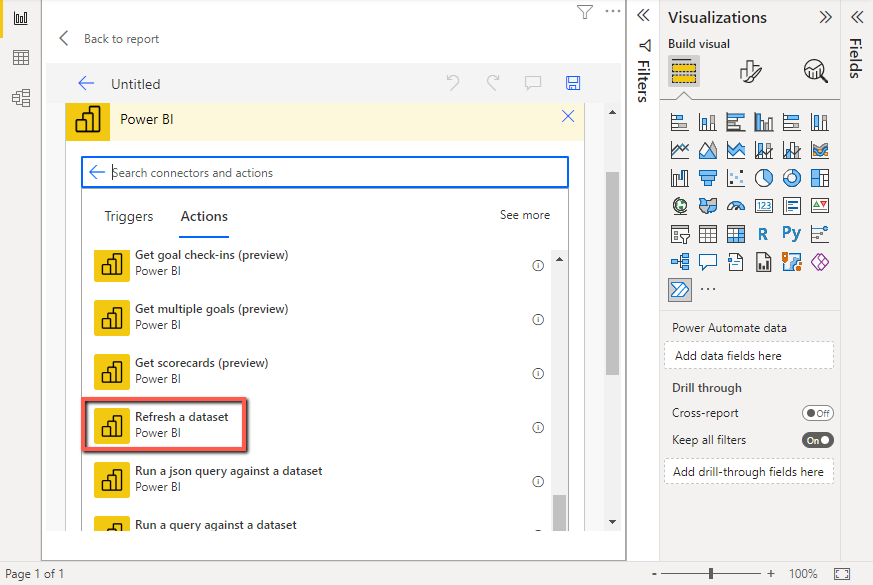
Udfyld navnet, hvilket Workspace og Dataset der ønsker, og tryk på ✓ for både at gemme, og tilføje flowet til knappen.
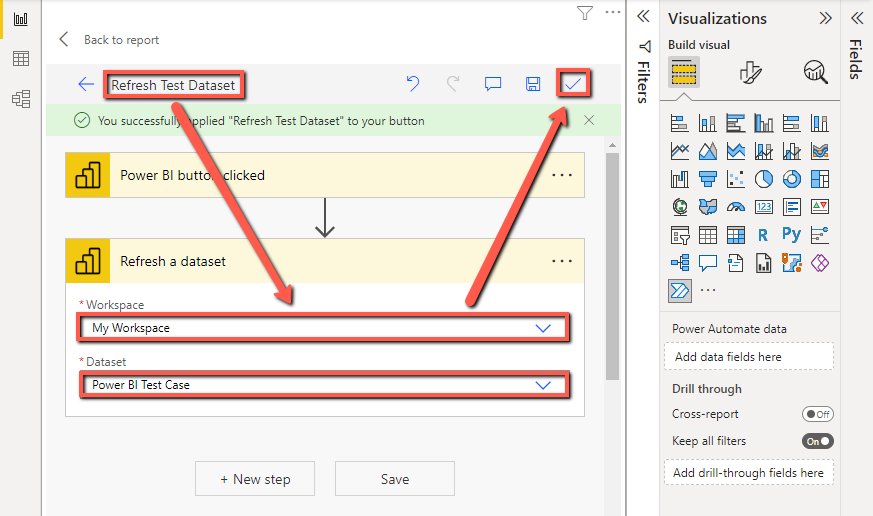
Herefter skift til Format your visual, og giv knappen et passende navn.
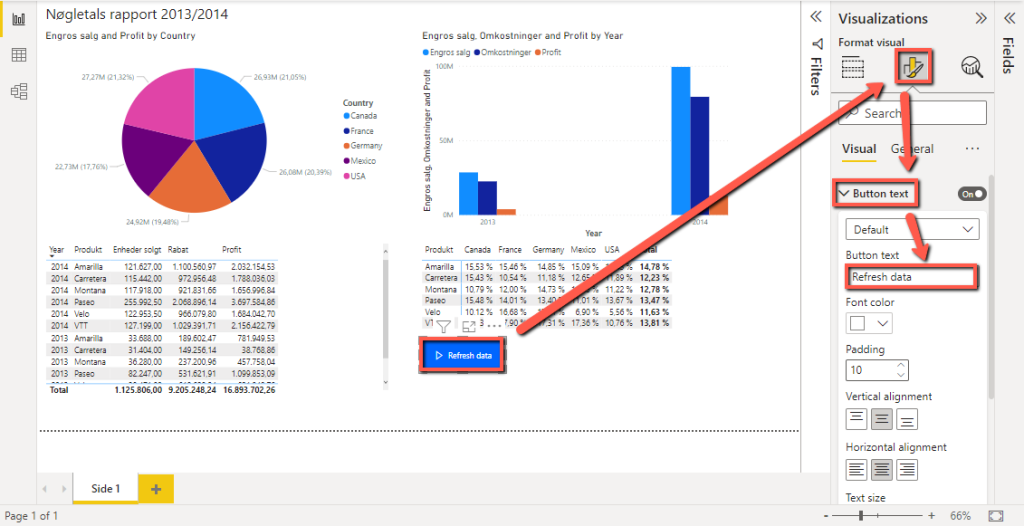
Ønsker man at finde sit Cloud flow senere ligger det I det pågældende environment som Power BI rapporten er lavet i, under My flows i Power Automate.
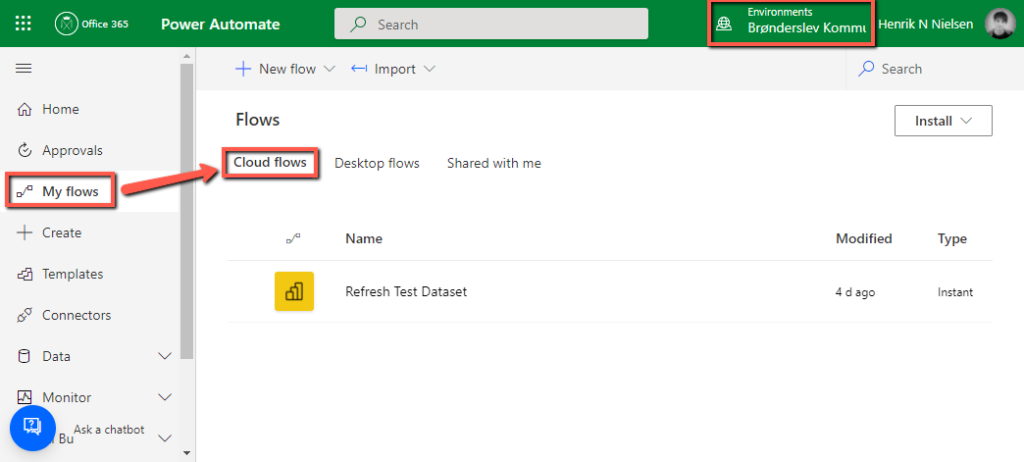
Hvis flere brugere skal kunne køre flowet, når der trykkes på knappen, skal de tilføjes som enten Owners eller Run only users på selve cloud flowet. Vær opmærksom på at owners kan foretage ændringer i cloud flowet også.